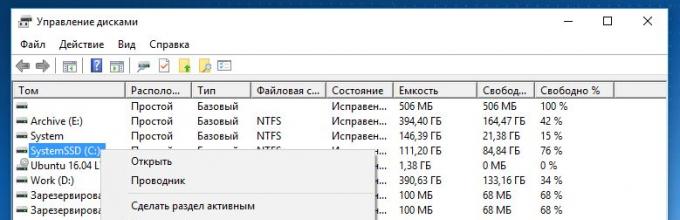Прежде, решиться на установку Ubuntu в качестве второй системы, протестируйте восстановление ОС Windows, чтобы, если что-то пойдет не так, не обнаружить непригодность резервных копий.
Причина столь больших усилий: при параллельной установке Ubuntu к Windows могут возникнуть проблемы, связанные не только с системой Linux. К примеру, сложности, связанные со взаимодействием современных вариантов реализации UEFI.
Каждый производитель материнских плат ведет себя на свой лад и проводит тестирование только на совместимость с Windows. Дополнительными барьерами, которые необходимо принять во внимание, могут стать подписанные загрузчики, быстрый запуск и механизмы энергосбережения.
BIOS или UEFI?
На современном оборудовании вашего компьютера, вероятно, стоит прошивка UEFI, и Windows установлена в режиме UEFI. Если же ПК или ноутбук у вас уже давно, там может быть и классический BIOS. Для установки Ubuntu важно точно знать расклад, поскольку необходимо выбрать режим UEFI или BIOS.
Чтобы это проверить, введите в строку поиска Windows запрос «Сведения о системе» и найдите строчку «Режим BIOS». Если там стоит «Legacy» (устаревший), систему Ubuntu следует устанавливать в режиме BIOS. В этом случае в BIOS необходимо отключить как Secure Boot, так и опцию Fast Boot и режим нельзя будет перевести на «UEFI».
Если в сведениях о системе указано «UEFI», Ubuntu следует устанавливать в режиме «UEFI» и использовать 64-разрядную версию. Чтобы запускать Ubuntu параллельно Windows в режиме UEFI, пользователи Windows 8 и 10 должны отключить быстрый запуск. Это осуществляется в настройках электропитания через пункт «Действие кнопки питания».
В разделе «Параметры завершения работы» убедитесь, что перед опцией «Включить быстрый запуск» не стоит флажка. Пользователи Windows 7 должны отключить из меню Пуск режим гибернации командой «powercfg /h off». И в завершение отключите опцию Fast Boot из прошивки UEFI.
Подготовка пространства для Ubuntu
Чтобы установить Ubuntu параллельно Windows, потребуется достаточно места. Установщик Ubuntu способен сократить пространство существующей Windows. Вы можете сделать это заранее, вручную и напрямую из Windows. Для этого зайдите в «Управление дисками», которое вызывается через меню Пуск командой «diskmgmt.msc».
 Как правило, Windows занимает диск целиком, однако может освободить место для Ubuntu
Как правило, Windows занимает диск целиком, однако может освободить место для UbuntuДаже если вы пользуетесь только Windows, на жестком диске зачастую располагаются различные разделы, в том числе Recovery, UEFI Boot и, разумеется, Windows System. Чем сложнее начальные условия, тем выше вероятность, что впоследствии диспетчер загрузки Ubuntu сломает себе зубы о вашу систему.
Чтобы сократить существующий раздел C системы Windows, нажмите по нему правой кнопкой мыши на главном экране утилиты и выберите «Сжать том». Теперь нужно указать размер сжимаемого пространства требуемого места в МБ. Если вы введете «20000», Windows освободит 20 ГБайт для Ubuntu. Этого достаточно, чтобы начать работу с Linux. Для бронирования места нажмите на кнопку «Сжать».
Установка Ubuntu
Снова запустите компьютер с DVD или USB-накопителя, как описано на стр. 85. В режиме Live CD нажмите на иконку Рабочего стола «Установить Ubuntu 16.04 LTS». Следуйте указаниям Мастера, выбрав сначала язык. Подключитесь через LAN или Wi-Fi к Интернету, чтобы сразу же получить обновления.

Ключевым моментом при установке станет «Тип установки». В данном случае следует выбрать «Установить Ubuntu рядом с Windows Boot Manager». Далее задайте стандартные установки, например местоположение и учетную запись.

В завершение установки вам предлагается два варианта: оставаться в режиме Live CD или перезагрузить компьютер. Выберите «Продолжить знакомство» и откройте командную строку комбинацией клавиш «Ctrl+Alt+T».

Командой «sudo apt-get install efibootmgr» запускается небольшой инструмент для настройки порядка загрузки. Команда «efibootmgr» позволит вывести информацию о загрузочных записях. Помимо строчки «Windows Boot Manager» должна появиться запись «Ubuntu». Командой «sudo efibootmgr –o x,y» измените порядок загрузки, где «x» предназначена для цифр перед записью Ubuntu, а «y» — для цифр перед Windows Boot Manager.
Первые шаги в Linux
Эта операционная система предлагает лишь базу для работы с программами и веб-службами. Чтобы все проходило гладко, следует познакомиться с системой.
1. Знакомство с Рабочим столом
 Ubuntu использует так называемый рабочий стол Unity. Он выглядит просто, с левой стороны отображается программная панель – панель запуска. Кроме того, сверху расположилась панель меню, подобно реализации в Mac OS X от Apple. При открытии программы Ubuntu сворачивает меню в эту панель наверху экрана, а не в окно. Чтобы почувствовать себя как в Windows, перенесите панель запуска вниз экрана. На данный момент для этого требуется ввести команду в терминале. «gsettings set com.canonical.Unity.Launcher launcher-position Bottom» переносит панель вниз. Аналогом известной Панели управления из Windows в Ubuntu являются системные настройки.
Ubuntu использует так называемый рабочий стол Unity. Он выглядит просто, с левой стороны отображается программная панель – панель запуска. Кроме того, сверху расположилась панель меню, подобно реализации в Mac OS X от Apple. При открытии программы Ubuntu сворачивает меню в эту панель наверху экрана, а не в окно. Чтобы почувствовать себя как в Windows, перенесите панель запуска вниз экрана. На данный момент для этого требуется ввести команду в терминале. «gsettings set com.canonical.Unity.Launcher launcher-position Bottom» переносит панель вниз. Аналогом известной Панели управления из Windows в Ubuntu являются системные настройки.
2. Проверка наличия обновлений
 Как и для Windows, для Linux существуют регулярные обновления безопасности. Их необходимо устанавливать
Как и для Windows, для Linux существуют регулярные обновления безопасности. Их необходимо устанавливать
После установки Ubuntu система считается обновленной, если позволить Мастеру выполнить обновление. Для любителей ускорить процесс существует команда «sudo apt-get update && sudo apt-get upgrade». Первая часть команды запрашивает последний пакет с серверов Linux, вторая запускает обновления. Чтобы перейти на новую версию Ubuntu, к примеру с Beta 2 с премиум-DVD на финальную, введите еще «sudo apt-get dist-upgrade». Если командная строка вас пугает, найдите в менеджере обновлений соответствующий графический интерфейс.
3. Установка программ
 Для Linux существует множество программ, знакомых вам по Windows. Командой «sudo apt-get install vlc» вы можете, к примеру, установить VLC media player. Gnome предлагает для Ubuntu графическую утилиту, похожую на магазин App Store. В ней найдите «vlc» и нажмите на кнопку «Установить».
Для Linux существует множество программ, знакомых вам по Windows. Командой «sudo apt-get install vlc» вы можете, к примеру, установить VLC media player. Gnome предлагает для Ubuntu графическую утилиту, похожую на магазин App Store. В ней найдите «vlc» и нажмите на кнопку «Установить».
Решение проблем с Ubuntu
Параллельная установка Ubuntu 16.04 рядом с Windows сама по себе проблем не создает, что подтвердили наши тесты при установке в режиме BIOS. Однако дьявол кроется в деталях, как выяснили наши эксперименты с различными ПК и ноутбуками с UEFI. При этом кажется, что все идет как по маслу, однако потом снова загружается Windows, а об Ubuntu ни слуху ни духу.
Если вы тоже столкнулись с подобной проблемой, поищите решение в Google с указанием точной модели ПК или ноутбука в сочетании с Ubuntu. Быстрее всего найдутся советы по специфической настройке BIOS/UEFI или особая адаптация загрузчика. Так, мы потерпели неудачу с ноутбуком Sony Vaio Pro и диском SSD с поддержкой NCQ. Только после отключения этой функции Ubuntu запустилась. В целом, рекомендуется использовать последнюю версию UEFI.
Вместо того чтобы довериться автоматике Ubuntu в отношении настройки жесткого диска или твердотельного накопителя, при возникновении ошибки вы можете прибегнуть к ручной разбивке на разделы. Соответствующий пункт меню в «Типе установки» называется просто «Другой вариант». Здесь необходимо создать три раздела: «/boot» на 250 МБайт (файловая система ext2), раздел swap на 4092 МБайт, а оставшееся место вы можете отдать под корневой раздел «/». Позвольте загрузчику записаться на раздел «/boot».
Безопасность Linux под контролем
Даже Linux не является неуязвимой. В феврале 2016 года хакеры взломали сервер проекта Linux Mint и изменили размещенные на нем ISO-файлы. В установочных файлах они скрыли бэкдор для кражи паролей. Но вы можете себя защитить.

Проверка контрольной суммы. Манипуляции с дистрибутивами Linux всплывают сразу же, если контрольные суммы не совпадают. Такие утилиты для Windows, как md5sums отображают значения для ISO-файлов. Они должны совпадать с данными от разработчиков.
Фото: компании-производители
В этой статье будет рассмотрена установка дистрибутива Ubuntu Linux 14.04 LTS на компьютер где уже установлена Windows 7. По этой же статье можно устанавливать и более ранние релизы Ubuntu, например 12.04. Это достаточно простая инструкция как установить Linux Ubuntu 14.04 поверх Windows 7 или 8. Вам ничего не нужно знать ни о мультизагрузке, ни о разметке дисков - просто смотрите на картинки и повторяйте.
Подразумевается, что на вашем компьютере Windows 7 уже установлена в одном из самых распространенных вариантов:
- Один сплошной раздел (диск C:) на весь жесткий диск.
- Два раздела - системный Windows и второй для данных.
Если у вас Windows 8.1 или Windows 7 c UEFI загрузкой, тогда дополнительно прочитайте новую статью - "Ubuntu Linux 12.04 вместе с Windows 8.1 ". Быть может вам придется устанавливать 64-х битную версию Убунту для того чтобы использовать UEFI загрузку.
Шаг первый - скачать Ubuntu 14.04
Для того, чтобы установить Убунту, сначала нужно скачать дистрибутив Ubuntu Desktop (образ диска ubuntu-14.04-desktop-i386.iso или ubuntu-14.04-desktop-amd64.iso) с сайта www.ubuntu.com . Затем записать этот образ на лазерный диск или на USB флешку. Если вы пользуетесь Windows, то приготовить загрузочную флешку из образа Ubuntu можно программой Universal-USB-Installer .
Для этой статьи использовался 64-х битный дистрибутив Ubuntu Desktop, но для 32-х битного установка будет такая же.
Шаг второй - загрузиться в Ubuntu Live
Дистрибутив Ubuntu Desktop это так называемый "живой" дистрибутив - ОС которая загружается с лазерного диска или USB флешки, почти с такой же функциональностью как если бы она была установлена на компьютере. .
Загрузиться с лазерного диска или USB флешки можно двумя способами. Либо войти в настройки BIOS и там указать первичную загрузку с лазерного привода или USB устройства, либо при включении компьютера вызвать boot menu . Почти на всех современных компьютерах и ноутбуках есть такая функция - вы нажимаете особую клавишу на клавиатуре и через некоторое время открывается список устройств с которых можно выполнить загрузку ОС. На компьютерных материнских платах Asus, такая клавиша F8, но на ноутбуках Asus, это клавиша Esc или F2. У других производителей это могут быть клавиши Esc, F9, F10, F11, F12.
Шаг третий - узнать сколько свободного места на жестком диске
Запускаем GParted и там смотрим тип диска, количество разделов и наличие свободного места:
На скриншоте-примере можно видеть следующее:
- Тип разметки диска традиционный - MBR (msdos).
- Тип загрузки обычный (не UEFI). Загрузочный (первый) раздел диска имеет файловую систему NTFS.
- Под Windows 7 уже используется 3 первичных раздела. При том, что лимит на первичные раздели для такой разметки - 4 раздела.
- Крайний (от начала диска) раздел имеет размер 340 Гб и на нем занято 125 Гб. То есть освободить для Ubuntu можно более 200 Гб.
Место для установки Ubuntu есть, но поскольку для Ubuntu нужно два раздела, а создать на этом диске можно только еще один (лимит в 4 раздела) то придется создавать расширенный раздел и в нем уже создавать разделы для Ubuntu.
Для того, чтобы установить Ubuntu поверх Windows, необходимо как минимум 14-15 Гб свободного места. Примерно 10 Гб для Убунту и несколько гигабайт нужно для раздела swap - для более точного определения размера swap раздела нужно узнать объем оперативной памяти компьютера. Дело в том, что Ubuntu, в спящем режиме, записывает содержимое оперативной памяти на раздел swap.
Шаг четвертый - создание разделов для Ubuntu 14.04
Вначале нужно уменьшить размер третьего раздела на диске, чтобы освободить место для Убунту. В этом примере освобождено 25 Гб. После этого, в неразмеченной области диска нужно создать расширенный раздел:



И раздел для Ubuntu:

Вот окончательная разметка диска:

И можно устанавливать Убунту.
Примечание . Желательно перезагрузить компьютер и войти в Windows - при старте Windows будет выполнена проверка диска, поскольку размер диска был изменен.
Шаг пятый - установка Ubuntu 14.04
После того, как Ubuntu Live загрузится (если вы делали перезагрузку на шаге 4), нужно кликнуть ярлык "Install Ubuntu 14.04 LTS " который будет на Рабочем столе:

В первом окне нужно выбрать русский язык:

Следующее окно, можно указать опцию "Установить MP3", а опцию "Скачать обновления" лучше не включать:

В последующих шагах Установщик Убунту даст запрос на тип установки, нужно выбрать "Другой вариант":


В нем нужно выделить раздел ext4 и указать параметры для этого раздела:


И нажать кнопку "Установить сейчас".
В последующих окнах указываете остальные параметры установки:

Выберите раскладку клавиатуры:

Укажите имя пользователя и пароль под которыми вы будете входить в Ubuntu:

На этом сбор параметров установки завершен. Теперь нужно только дождаться пока установщик завершит свою работу:

Весь процесс установки может занять примерно 10-15 минут. Конечно в том случае если на жестком диске много свободного места и за счет этого быстро происходит перераспределение места для новых разделов.
После завершения установки будет запрос на перезагрузку компьютера. Далее при включении компьютера будет выведено меню в котором можно будет выбирать операционную систему для загрузки или Ubuntu или Windows 7.
При первой загрузке Windows будет запущена проверка файловой системы на разделе Windows, это связано с тем что размер этого раздела был изменен. Нужно просто дождаться когда Windows выполнит эту проверку.
Воспроизведение mp3, wma, dvd video, avi, wmv в Ubuntu 14.04
Во всех дистрибутивах Ubuntu "из коробки" нет поддержки воспроизведения проприетарных аудио и видео форматов, таких как mp3, wma, dvd video, avi, wmv. Это связано с тем, что компания Canonical придерживает строгих правил в отношении лицензионной формы программного обеспечения. Все программы, с точки зрения компании, делятся на "хорошие" и "плохие". Хорошие это программы распространяемые под лицензией GNU GPL или очень близкий к ней по смыслу, то есть свободные программы. Плохие это программы имеющие какие-либо лицензионные ограничения.
Так, вот в дистрибутивы компания Canonical включает только "хорошие" программы. А "плохие" нужно устанавливать самостоятельно. Это не означает, что установка таких программ представляет собой какой-то сложный процесс. Если программа есть в репозитариях Ubuntu, то она может установлена несколькими кликами мыши. .
В частности для воспроизведения mp3, wma, dvd video, avi, wmv нужно установить два "плохих" пакета: gstreamer-plugins-bad и gstreamer-plugins-ugly .
Возможные проблемы
После завершения установки, при включении компьютера, нет меню выбора операционных систем (Ubuntu или Windows). Сразу грузится Убунту. Таким образом невозможно загрузить Windows.
Проблема в том, что установщик Убунту не "подхватил" раздел Windows. Решается эта проблема просто. После загрузки Ubuntu нужно открыть терминал и в нем выполнить команду:
Не так давно на свет была выпущена новая версия ныне популярного дистрибутива Linux - Ubuntu 18.04. Данный выпуск привнес достаточно много в опенсорсное сообщество. Можно сказать, он задал новую планку для всего сообщества. Новички, однако, не особо вникают по все эти тонкости. Для хорошего старта им нужно точно знать, как поступить в той или иной ситуации. Конечно же, в этом случае, нужно начать с установки. В силу того, что наиболее практичным и безболезненным является постепенный переход с одной операционной системы на другую с помощью дуалбута (наличия на ПК нескольких операционных систем с возможностью использовать обе по-очередно), сегодня мы рассмотрим установку Ubuntu 18.04 рядом с Windows. В качестве примера мы возьмем вышеозвученную версию Ubuntu и Windows 10. Итак, поехали.
Подготовка к установке
Загрузка образа Ubuntu с официального сайта
Для начала нам нужно загрузить сам образ устанавливаемого дистрибутива. Для этого мы идем на официальную страницу загрузки Ubuntu , где далее выбираем Ubuntu Desktop (версия для домашних компьютеров).

Загрузочный раздел (с UEFI):
- Размер: 1-2ГБ
- Тип нового раздела: Первичный
- Использовать как: Файловая система FAT32
- Точка монтирования: /boot/efi
Загрузочный раздел (без UEFI):
- Размер: 1-2ГБ
- Тип нового раздела: Первичный
- Местоположение нового раздела: Начало этого пространства
- Использовать как: Файловая система Ext2
- Точка монтирования: /boot
Системный раздел:
- Размер: 20-30ГБ
- Местоположение нового раздела: Начало этого пространства
- Точка монтирования: /
Домашний раздел:
- Размер: остатки
- Тип нового раздела: Логический
- Местоположение нового раздела: Начало этого пространства
- Использовать как: Журналируемая файловая система Ext4
- Точка монтирования: /home
В принципе, все. Примерно так и выглядит ручная разметка диска при установке Ubuntu. После всех манипуляций переходим к самой установке.
Настройка местоположения

В этом окне мы выбираем свое местоположение (для настройки часового пояса). С помощью карты можно выбрать свой или ближайший к себе город.
Настройка пользователя

Просто вписываем свое имя или любое другое слово в верхнее поле. Все это добро скопируется в два поля ниже (в третьем добавится постфикс), данные в этих полях, если хотите, можете изменить. Также задаем пароль для входа в систему, и вместе с тем выбираем, нужно ли нам, чтобы вход осуществлялся автоматически, без запроса пароля.
После настройки и заполнения всех полей, нажимаем "Продолжить". Начнется установка системы.

Завершение установки

Сразу после завершения установки система предложит нам перезагрузиться, чтобы начать использование Ubuntu 18.04. В силу того, что мы устанавливали Ubuntu рядом с Windows, после перезагрузки мы увидим окно Grub, которое будет выглядеть примерно так:

С помощью меню мы сможем выбрать в какую именно операционную систему грузиться компьютеру. Здесь же мы можем выбрать другие параметры запуска.
Выбираем Ubuntu 18.04 и ждем загрузки системы.
Настройка Ubuntu 18.04 после установки

После входа в систему нас будет приветствовать вот такое окно. Перед началом использования системы, мы можем ознакомиться с содержимым этой небольшой утилитки (что-то вроде экскурсии по изменениям в новой версии Ubuntu с долгосрочной поддержкой). С ее же помощью мы сможем изменить некоторые очень важные параметры, такие как Livepatch - обновление ядра Linux без перезагрузки операционной системы (подробнее ).
Здесь же вас спросят, хотите ли вы отправлять анонимную информацию об эксплуатации системы в Canonical (поможет в улучшении дистрибутива), ну и в конце вас "введут в курс дела", предоставив информацию о предустановленных в системе приложениях.

Проверка доступных обновлений

И хоть в начале установки мы уже загружали обновления (а может быть вы пропустили этот пункт), нам определенно следует выполнить проверку наличия актуальных обновлений с помощью одноименной утилиты: "Обновление приложений". Также мы можем сделать это с помощью консольной команды:
Sudo apt update && sudo apt upgrade
Сворачивание приложений как в Windows
 .
.
Наверняка вам придется по вкусу эта фишка. Она позволяет вам сворачивать все приложения в панель задач с помощью клика по иконке на этой самой панели. Виндовое поведение, но очень удобное. Чтобы включить эту функцию, откройте терминал и введите в него следующее:
Gsettings set org.gnome.shell.extensions.dash-to-dock click-action "minimize"
Ubuntu 16.10 выпущена с девятимесячной поддержкой до июля 2017, а Ubuntu 16.04 была выпущена на волю Canonical с поддержкой цикла существования в течение 5 лет.
Этот туториал расскажет вам, как вы можете осуществить установку Ubuntu 16.10 и 16.04 c альтернативной загрузкой Microsoft OS на аппаратах с предустановленной Windows 10.
Предполагается, что ваш компьютер имеет в качестве предустановленной ОС Windows 10 или более старую версию Microsoft Windows типа Windows 8.1 или 8.
В случае, если ваше железо использует UEFI, вам понадобиться изменить настройки EFI и отключить функцию "Secure Boot" ("защищенная загрузка").
Если на вашем компьютере еще не установлено ОС, и вы планируете использовать Windows на ровне с Ubuntu 16.04/16.10, то вам следует для начала установить Microsoft Windows и только затем уже ставить Ubuntu 16.04.
В данном конкретном случае, при установке Windows, когда попросят отформатировать диск, вам понадобиться выделить свободное пространство на жестком диске в размере примерно 20 гигабайт для того чтобы позже использовать его как место установки Ubuntu.
Требования
Скачайте Ubuntu 16.04 и Ubuntu 16.10 ISO образ, подходящий для вашей системы, с помощью этих ссылок:
Шаг 1: подготовка компьютера на Windows к двойной загрузке
1.Первое, что вам понадобится, это позаботиться о свободном месте на жестком диске компьютера, в случае если система установлена на один раздел.
Зайдите в Windows из под адиминистратора и нажмите правой кнопкой мыши на меню “Пуск” (Start Menu) -> командная строка (Администратор) (Command Prompt (Admin)) для того чтобы попасть в интерпретатор командной строки.

2.Как только окажетесь в ИКС, введите в строке diskmgm.msc . После ее запуска должно открыться "утилита управление дисками" ("Disk Management"). Здесь нажмите правой кнопкой мыши на раздел C: и выберете "сжать том" ("Shrink Volume") для того чтобы изменить размер раздела.
C:\Windows\system32>diskmgmt.msc

3.Для того чтобы совершить сжатие C: введите (в мегабайтах) объем (нужно выделить не менее 20000 МБ , в зависимости от размера раздел C: ), и жмите на "сжать" ("Shrink"). После этого начнется сжатие раздела, как показано ниже (размер сжатия на рисунке ниже намного меньше и присутствует лишь в демонстрационных целях).
Как только процесс завершится, вы увидите новое неразмеченное пространство на жестком диске. Поставьте все по умолчанию и перезапустите компьютер, чтобы начать установку Ubuntu 16.04.


Шаг 2: Установка Ubuntu 16.04 рядом с Windows. Альтернативная загрузка
4.Теперь пришло время устанавливать Ubuntu 16.04. Пройдите по ссылке указанной в описании статьи и скачайте образ Ubuntu Desktop 16.04 ISO.
Прожгите образ на DVD или создайте запускаемый USB-накопитель с помощью таких утилит как Universal USB Installer (BIOS совместимая) или Rufus (UEFI совместимая).
Вставьте USB накопитель или DVD в соответствующий привод, перезапустите компьютер и дайте команду BIOS/UEFI запускаться с DVD/USB. Сделайте это с помощью нажатия предустановленных клавиш (обычно это F12, F10 или F2 – это зависит от особенностей производителя).
Как только носитель информации запустится, появится загрузчик системы. Из меню выберете "установить Ubuntu" ("Install Ubuntu") и нажмите "Enter" для продолжения.

5.После того, как носитель информации закончит загрузку в RAM, вы получите в свое распоряжение совершенно рабочую версию Ubuntu.
В панели запуска выберете иконку сверху "установить Ubuntu 16.04 LTS" ("Install Ubuntu 16.06 LTS"), после чего начнется установка. Выберете язык установки и жмите на "продолжить" ("Continue").


7.Пришло время выбрать тип установки. Вы можете выбрать вариант установки Ubuntu рядом с Windows Boot Manager – эта опция автоматически позаботится о шагах разбиения.
Используйте данную опцию, если вам не нужна настраиваемая схема секционирования. Если же она вам нужна, выберете вариант "что-то еще" ("Something else") и жмите на "продолжить" ("Continue").
Если хотите альтернативную загрузку, то вариант "очистить диск" ("Erase disk") надо избегать, так как он потенциально опасен и может полностью стереть все с диска.

8.На этом шаге мы создадим наш собственный слой раздела для Ubuntu 16.10. В данном гайде мы рекомендуем создавать два раздела – один для root , другой для home и не одного для swap (используйте раздел swap только если есть ограниченность по RAM ресурсам или вы используете быстрый SSD).
Для создания первого раздела root выберете место (ранее выделенный через Windows кусок) и жмите на иконку + ниже. В настройках разделов используйте следующие показатели и жмите "ОК":
- "Размер" ("Size") = хотя бы 20000 МБ
- "Местонахождения нового раздела" ("Location for the new partition") = "начало" ("Beginning")
- "монтажная точка" ("Mount point") = /


Создайте раздел home точно также, как и предыдущий. Используйте всю оставшуюся память. В настройках раздела используйте следующие показатели:
- "Размер" ("Size") = вся оставшаяся память
- "Тип нового раздела" ("Type for the new partition") = "первичный" ("Primary")
- "местонахождения нового раздела" ("Location for the new partition") = начало (Beginning)
- "использовать в качестве" ("Use as") = "журналируемая файловая ситема EXT4" ("EXT4 journaling file system")
- "монтажная точка" ("Mount point") = /home

Должно появиться окошко с информацией о swap пространстве. Проигнорируйте сообщение нажатием кнопки "продолжить" ("Continue").
Следующее окно спросит ваше согласие на внесение изменений. Жмем "продолжить" ("Continue") для внесения изменений и видим начало установки.


10.На следующем экране укажите физическое местоположение компьютера с помощью выбора города из выпадающего списка. Как справитесь, жмите на "продолжить" ("Continue").

11.Теперь предстоит выбрать раскладку клавиатуры и нажать на "продолжить" ("Continue").

12.Введите имя пользователя и пароль для вашего аккаунта администратора sudo, имя вашего компьютера. После жмем "далее" ("Continue").
Это все что нужно сделать для настройки установки Ubuntu 16.04. Отсюда установка будет проходить в автоматическом режиме до самого конца.


13.После того, как процесс установки завершится нажмите на "перезапустить сейчас" ("Restart now").
После презагрузки компьтер вам предложить выбрать из двух систем: Ubuntu 16.04 и Microsoft Windows.
Ubuntu обозначена как предпочтительная ОС для запуска. Так что жмите Enter или ждите 10 секунд.

14.После загрузки Ubuntu войдите в систему по идентификационным данным, указанным во время установки, и наслаждайтесь. Ubuntu 16.04 автоматически поддерживает файловую систему NTFS, так что у вас будет доступ к файлами из раздела с Windows.


Вот и все! В случае если вам снова понадобится переключиться на Windows, просто перезапустите компьютер и выберете Windows из загрузчика системы.
VDS и выделенные серверы с последней версией Ubuntu от Timeweb: https://timeweb.com/

Процесс установки Ubuntu рядом с Windows 7 не сложный, хотя и вызывает некоторые трудности у пользователей. Так, распространенными ошибками являются не правильный выбор раздела и точек монтирования.
Чтоб разобраться во всем, не допустить типичных ошибок и сэкономить время, ниже представлена подробная инструкция.
Подготовка к установке
Прежде всего, нужно найти сам дистрибутив. Самым надежным источником является официальный сайт, где абсолютно бесплатно можно скачать подходящую версию.
Важно! Выбирать следует 32- или 64-разрядную версию операционной системы.
Алгоритм действий:

Есть русскоязычная версия сайта, предлагающая скачать через торрент. Это менее надежный источник, но, тем не менее, им часто пользуются пользователи, поэтому ниже представлено описание действий.
Алгоритм:

Процесс подготовки на этом окончен. Теперь следует перейти к следующему шагу.
Создание загрузочного диска
Установка Ubuntu из-под Windows возможна двумя способами оба они правильные. Здесь каждый выбирает удобный для себя вариант.
Возможные варианты загрузки с:
- загрузочного диска;
- загрузочной флешки.
Для записи iso-образа в Виндовс 7 достаточно щелкнуть правой кнопкой мыши по файлу, далее выбрать «Записать образ диска».
Для создания загрузочной флешки лучше всего воспользоваться утилитой UNetbootin.
Для ее скачивания:

Примечание: данная программа может самостоятельно выполнить поиск Ubuntu и осуществить ее скачивание. Следует воспользоваться данной функцией, если предыдущий этап был не выполнен.
Для поиска и скачивания Убунту с помощью данной утилиты нужно в открывшемся окне:

Если дистрибутив был скачан самостоятельно, как описано в предыдущем пункте:
- выбрать раздел Diskimage;
- щелкнуть по кнопке «…»;
- найти и отметить путь к скачанному раннее образу;
- нажать на ОК.
Программа самостоятельно выполнит запись.
Видео: Ubnuntu 14.10 рядом с Windows 7
Резервное копирование данных
Очень важный шаг, позволяющий уберечь ценную информацию от исчезновения. Многие пренебрегают данным шагом в надежде, что все пройдет без сбоев. И часто жалеют о своей легкомысленности. Поэтому лучше все же перестраховаться, тем более что Windows 7 позволяет создать копию всего в несколько кликов.
Что и как делать:

Вот, всего несколько минут и копия создана. Данный пункт выполняется только с целью перестраховки и ощущения спокойствия. Далее можно перейти к установке.
Установка Ubuntu рядом с Windows 7
Теперь нужно перезагрузить компьютер и зайти в BIOS при загрузке системы. Для этого в тот момент, когда экран только засветился нужно нажать на одну из клавиш: F1, Esc, Del или F2 это индивидуально для каждого компьютера.
Настройка BIOS
С помощью подсказок BIOS:

Установка
Если все было сделано правильно после перезапуска компьютера с загрузочной флешки на мониторе появится окно приветствия. В этом окне следует выбрать язык, который будет использоваться во время установки. Для этого существует вертикальное меню слева.
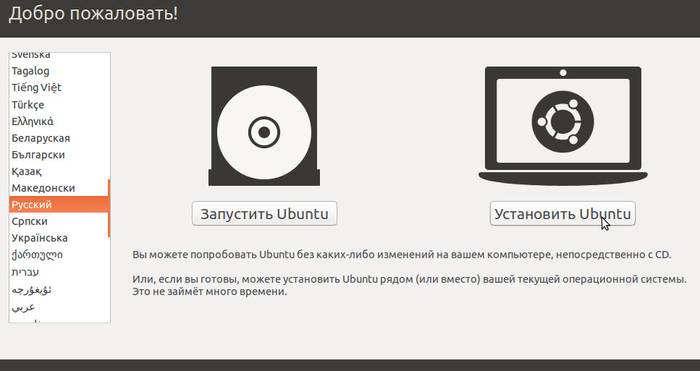
Появится новое окно «Подготовка к установке».

После чего автоматически запустится проверка:
- наличия места на диске С;
- доступ к интернету;
- подключение ПК к электросети.
Важно! Последняя версия Ubuntu требует 6,2 Gb свободного пространства на жестком диске. Предыдущим версиям было достаточно 5,3 Gb.
При постоянном доступе к интернету можно выставить системные обновления для их регулярной закачки. А поставив галочку у пункта «Установить это стороннее ПО» можно получить дополнительные кодеки мультимедиа.
Произведя необходимые настройки, следует продолжить процесс установки Ubuntu рядом с Windows 7. Для этого следует нажать кнопку «Продолжить».
Теперь предстоит определиться с типом установки. Следует выбрать «Другой вариант» в нем можно вносить свои настройки.

Важно! Программа предлагает установку рядом с Виндовс. Здесь есть соответствующий пункт «Установить Ubuntu рядом с Windows…». Но тогда не будет возможности повлиять на процесс установки и выбор объема под Ubuntu на жестком диске произойдет автоматически.
- нажать «Продолжить»;
- в появившемся окне указать раздел, в котором найдется место под Ubuntu;
Важно помнить, что потребуется не менее 10 Гб памяти.

Как результат всего проделанного выше программа предложит выбрать свои параметры для жесткого диска:

После этого появиться новое окно с предупреждением о невозможности отмены данного действия. Подразумевается отсутствие кнопки «Отмена», но структуру дисков можно вернуть в прежнее состояние.
В этом окне нужно нажать «Продолжить» и согласиться с разбивкой диска.

После небольшого ожидания в таблице дисков отобразятся изменения, а именно появится «Свободное пространство».
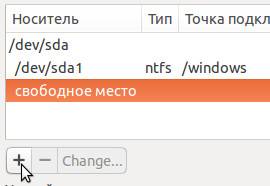
Дальнейшие действия:
- щелкнуть по строке Свободное место, тем самым выделив его;
- нажать на «+» расположен внизу у кнопки Change;
- ввести следующие параметры:

На этом этапе создается «Раздел подкачки». Он используется, когда системе не хватает оперативной памяти. В Виндовс это называется «файл подкачки», храниться как простой файл.
Теперь раздел создан, но свободное место еще есть. Нужно опять выделить его и нажать кнопочку с «+».

В этот раз создается основной раздел, где будет устанавливаться Убунту:

Вернувшись к таблице разделов, она приобрела похожий вид:

В данной таблице в столбце форматирования «Форм» нужно отметить галочкой раздел Ext4.
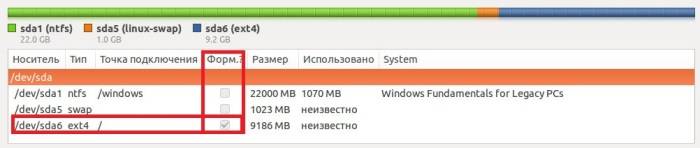
Важно! Проверьте, чтоб галочка стояла только в разделе Ext4. Если галочки стоят на других разделах – их необходимо снять.
Осталось нажать кнопку «Установить сейчас». После запуститься процесс разбивки разделов и копирование системных файлов Убунту.
При появлении соответствующих окон потребуется установить дополнительные настройки:


Важно! Запомните свой пароль и логин, они потребуются для входа, глобальных настроек и установки программ.

Процесс установки длится самостоятельно, пользователю остается только ждать ее завершения.
Первый запуск
По завершению установки следует нажать кнопку перезагрузки и извлечь флешку.
Если все было сделано правильно, то во время нового запуска компьютера появится окно с приблизительно таким содержанием:
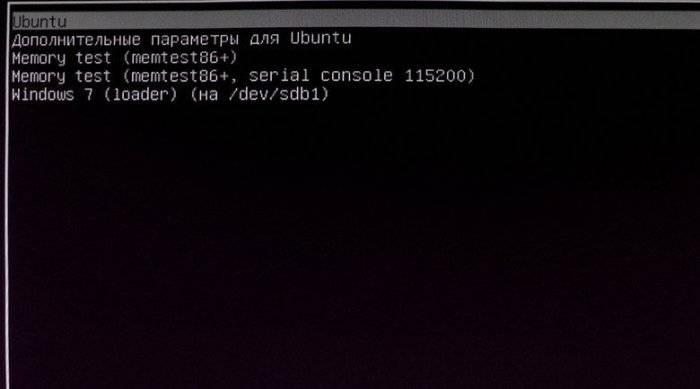
Следует выбрать в списке Ubuntu и подождать завершения процесса загрузки. Теперь все готово к работе.
Соблюдая четкую инструкцию и выполняя шаг за шагом можно установить Ubuntu рядом с 7 версией Windows. В этом деле важно не торопиться и дважды проверять вводимые настройки и данные. Разумеется, новичкам придется немного больше потратить времени, тем не менее, все обязательно получиться.
>