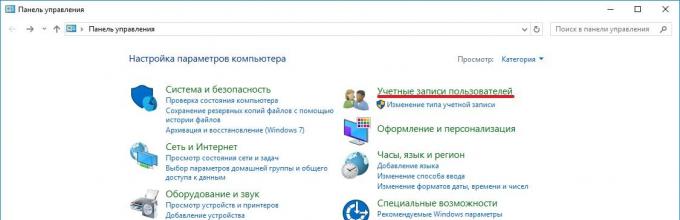Удаление учетной записи Майкрософт – это довольно простая процедура, справиться с которой сможет даже ребенок. Тем не менее многие юзеры ПК не знают, как отвязать компьютер от конкретного пользовательского аккаунта. Заполнить пробел в знаниях поможет эта статья. В ней мы поговорим о том, как удалить Майкрософт.
Довольно часто люди используют один компьютер вместе. Чтобы защитить собственную информацию, юзеры работают на разных учетках. Но что делать если необходимость в нескольких аккаунтах отпала? Чтобы не засорять память и не плодить ненужные учетки, необходимо удалить пользователя. Но как удалить учетную запись на Windows 10?
Удаление через меню «Параметры»
Простейший способ избавится от учетной записи Майкрософт на Windows 10 – использовать меню «Параметры». Чтобы деактивировать аккаунт, надо сделать следующее:
По окончании процесса удаления на компьютере останется только ваша учетка.
Удаление через «Панель управления»
Как удалить пользователя в Windows 7 и более ранних версиях операционной системы? В таком случае необходимо использовать «Панель управления». Она есть в каждой версии Windows. Благодаря этому процесс отключения юзера на разных ОС идентичен. Как же удалить пользователя в Windows 10, 8, 7 и т.д.? Надо руководствоваться следующей инструкцией:

Удаление через окно настроек пользователей
Удалить учетную запись на Windows 7 и прочих версиях этой ОС можно через так называемое окно настроек. Чтобы получить к нему доступ надо вызвать встроенную утилиту «Выполнить». Воспользуйтесь поиском в меню «Пуск» или нажмите горячую комбинацию Win + R. Затем вбейте в строку команду netplwiz и активируйте ее, нажав Enter.
Откроется окно. В нем есть список аккаунтов, имеющих доступ к компьютеру. Чтобы убрать учетку надо кликнуть на нее и нажать «Удалить». При этом вы должны обладать администраторскими правами.
Как восстановить пароль
Некоторые юзеры привязывают свою учетку Майкрософт к компьютеру. В таком случае для входа в операционную систему используется пароль, который вы вводили на сайте компании. Но что делать если вы его забыли? Как теперь произвести вход в систему? Надо восстановить пароль от учетной записи в Майкрософт.
Система восстановления
Специалисты из компании Майкрософт предусмотрели что юзер может забыть пароль от аккаунта. Именно по этой причине была разработана система восстановления. Чтобы воспользоваться ей, необходимо зайти на официальный сайт Майкрософт и нажать на кнопку «Войти». В новой вкладке кликаем на надпись «Забыли пароль?».
Произошел переход на новую страницу. На ней отмечаем маркером вариант «Я не помню свой пароль и жмем на кнопку «Далее». Теперь необходимо указать данные, которые вы использовали во время регистрации учетки. Это может быть номер мобильного телефона или же почтовый ящик. Указав необходимую информацию, вводим капчу и жмем на «Далее».
После этого вам на почтовый ящик придет письмо. В нем содержится ссылка на восстановление. Просто переходим по гиперссылке и вводим новый пароль. Вуаля – теперь вы можете войти в свой аккаунт Майкрософт.
Также для восстановления пароля можно использовать свой мобильный телефон. Для этого надо нажать на «Войти с помощью разового кода». Затем надо ввести свой номер или же почту, которая привязана к учетке Майкрософт. Нажмите на кнопку «Отправить SMS с кодом». В течение нескольких минут на телефон придет сообщение. В нем будет содержаться специальный код. Введя его на сайте, вы получите доступ к своей учетке.
Приветствуем на нашем сайте! Как известно, при установке операционной системы Windows 10 пользователям предлагается создать учётную запись Microsoft или ввести логин и пароль уже существующего аккаунта. Прежде всего, это позволяет войти в магазин приложений, синхронизировать данные с разных устройств, которые зарегистрированы на такую же учетную запись и многое другое. Более того, при включении девайса и загрузке системы вход будет производиться через эту же учетную запись с запросом пароля. Однако, если вы не хотите работать на компьютере под этой учетной записью или, например, решили продать устройство, надо знать, как удалить учетную запись Майкрософт в Windows 10. Собственно, это и есть тема нашей сегодняшней статьи, в которой будут описаны несколько способов удаления учетной записи.
Удалить учетную запись Майкрософт в Windows 10 с помощью перехода на локальную учетную запись
Этот вариант будет наиболее подходящим для тех, кто предпочитает работать через локальную учетную запись. Таким образом, вы просто выходите из системы и завершаете работу своей учетной записи Майкрософт. Чтобы реализовать такой переход, соблюдайте такую последовательность:
Есть и другой вариант, с помощью которого вы войдете в настройки «Учетные записи». Для этого нажмите на «Пуск», а потом кликните левой кнопкой мыши на аватар пользователя. Должно появиться окно. Выбираем «Изменить параметры учетной записи».


Следует ещё раз отметить, что здесь мы рассмотрели вопрос не «как удалить учетную запись Майкрософт в Windows 10», а скорее «как завершить работу учетную запись Майкрософт в Windows 10». Надеемся, разница понятна.
Как удалить учетную запись Майкрософт в Windows 10 полностью
Но смена учетки, как уже было сказано выше, не значит, что она была удалена. Для того полностью удалить учетную запись Майкрософт переходим в параметры учетной записи (как это сделать, описано выше), после выбираем вкладку «Семья и другие пользователи». Нажимаем на аккаунт, от которого намерены избавиться. Появится кнопка удаления. На неё и нужно кликнуть.

Выплывет предупреждение, что все файлы и документы данного пользователя будут удалены. Если вы согласны, то нажмите «Удалить учетную запись и данные», если Вы хотите что-то оставить, то выберете «Отмена». Чтобы сохранить нужные файлы, можно воспользоваться любым интернет диском. Например, Google Диск, Яндекс.Диск, Облако Mail.Ru и т.д.

Заключение
На этом наша статья подходит к концу. Здесь были представлены самые простые способы, с помощью которых можно просто и быстро удалить учетную запись Майкрософт в Windows 10. Если у вас возникли какие-то вопросы или сложности в процессе удаления аккаунта, то напишите нам в комментариях. Всегда рады помочь!
А для тех, кого интересует, как создать учетную запись для ребенка, читайте статью « ». И не забывайте отключать , если ваша система подтормаживает.
До скорых встреч!
Вы дочитали до самого конца?
Была ли эта статья полезной?
Да Нет
Что именно вам не понравилось? Статья была неполной или неправдивой?
Напишите в клмментариях и мы обещаем исправиться!
Windows позволяет создавать для удобства различных пользователей операционной системы. Возникают ситуации, когда определенный пользователь больше не нужен и необходимо удалить учетную запись Windows, созданную для него.
Включение прав администратора
Перед тем, как удалить учетную запись из системы, убедитесь, что ваш аккаунт имеет права администратора. Другие аккаунты обычно имеют ограниченные возможности, в том числе они не могут удалять другие учетные записи.
В Windows 7 по умолчанию права администратора отключены, поэтому вначале их нужно включить. Для этого используйте комбинацию клавиш Win+R. В открывшемся окне нужно ввести lusrmgr.msc и нажать Enter. Далее выберите "Пользователи", щелкните по учетной записи "Администратор" правкой кнопкой мышки, вызовите окно "Свойства" и уберите флажок с "Отключить учетную запись", после чего сохраните изменения и перезагрузите компьютер.
Удаление учетной записи
Если вы сделали все правильно, после описанных выше действий вам будет доступна возможность работать с учетными записями пользователей. Инструкция, как удалить учетную запись пользователя, проста и обычно не вызывает проблем.
- Откройте меню "Пуск" и в строке поиска введите "учетные записи". После нажатия Enter вам откроется возможность работать с аккаунтами пользователей.
- Перейдите в пункт "Управление другой учетной записью", чтобы увидеть список всех пользователей компьютера. Все, что вам остается сделать – выбрать ту запись, которую нужно удалить, и выбрать пункт "Удаление учетной записи".
- После этого укажите системе, нужно ли сохранять пользовательские файлы удаляемой учетной записи. Если это будет необходимо, перезагрузите компьютер.
Удаление аккаунта администратора
Часто пользователи спрашивают о том, как удалить учетную запись администратора.
В Windows 7 данная опция отключена, то есть удалить данную учетную запись невозможно. Впрочем, ее можно отключить, чтобы закрыть к ней доступ других пользователей. Чтобы сделать это, воспользуйтесь описанной выше инструкцией включения учетной записи администратора. Единственное отличие: вам нужно будет поставить галочку напротив пункта "Отключить учетную запись".
В WindowsXP удалить аккаунт администратора можно только при условии, что существует минимум две записи с администраторскими правами. Так, залогинившись под одной из них, вы сможете удалить другу администраторскую учетную запись, перейдя в "Панель управления" и далее последовать по цепочке: "Управление компьютером – Локальные пользователи".
Если на компьютере имеется несколько учетных записей, то иногда возникает необходимость удалить одну из них. Посмотрим, как это возможно сделать на Windows 7.
Вопрос ликвидации одной из учетных записей может возникнуть по очень разным причинам. Например, вы не пользуетесь конкретным профилем, но при запуске компьютера вам постоянно приходится выбирать между ним и своим постоянным аккаунтом, что существенно замедляет скорость загрузки системы. Кроме того, наличие нескольких учетных записей негативно влияет на безопасность системы. Следует также учесть, что каждый профиль «съедает» определенное количество дискового пространства, иногда немаленькое. В конце концов, он может быть поврежден вследствие вирусной атаки или по другой причине. В последнем случае нужно создать новый аккаунт, а старый удалить. Посмотрим, как различными способами провести процедуру удаления.
Способ 1: «Панель управления»
Самый популярный способ удаления лишнего профиля — через «Панель управления» . Для его реализации обязательно нужно обладать административными правами. Кроме того, следует учесть, что удалить можно только ту учетную запись, под которой вы в данный момент не находитесь в системе.
- Кликните «Пуск» . Войдите в «Панель управления» .
- Щелкайте «Учетные записи пользователей и безопасность» .
- В следующем окошке войдите в «Учетные записи пользователей» .
- В перечне пунктов появившегося окошка щелкайте «Управление другой учетной записью» .
- Открывается окошко выбора профиля для изменения. Щелкните по иконке того из них, который собираетесь деактивировать.
- Перейдя в окно управления профиля, жмите «Удаление учетной записи» .
- Открывается названный раздел. Внизу имеется две кнопки, предлагающие разные варианты ликвидации профиля:
- Удалить файлы ;
- Сохранить файлы .
В первом случае будут уничтожены все файлы, которые относились к выбранному аккаунту. В частности, будет очищено содержимое папки «Мои документы» данного профиля. Во втором — файлы пользовательского каталога будут сохранены в той же директории «Users» («Пользователи» ), где они находятся в настоящее время в папке, имя которой соответствует названию профиля. В дальнейшем этими файлами можно будет пользоваться. Но следует помнить, что в таком случае высвобождение дискового пространства, вследствие удаления аккаунта, не произойдет. Итак, выберите тот вариант, который вам подходит.
- Какой бы вариант вы не выбрали, в следующем окне вам нужно будет подтвердить удаление профиля, щелкнув «Удаление учетной записи» .
- Отмеченный профиль будет удален.









Способ 2: «Менеджер учетных записей»
Существуют и другие варианты удаления профиля. Один из них осуществляется через «Менеджер учетных записей» . Этот метод особенно полезен в том случае, когда из-за различных сбоев ПК, в частности — повреждения профиля, перечень аккаунтов не отображается в окне «Панели управления» . Но использование данного способа тоже требует наличие административных прав.


Правда, нужно учесть, что применяя данный метод, папка профиля с жесткого диска удалена не будет.
Способ 3: «Управление компьютером»
Удалить профиль можно воспользовавшись инструментом «Управление компьютером» .


Способ 4: «Командная строка»
Следующий способ удаления предполагает ввод команды в «Командную строку» , запущенную от имени администратора.


Как видим, в этом случае окошко подтверждения удаления не появляется, а поэтому нужно действовать предельно осторожно, так как права на ошибку нет. Если вы удалите не ту учетную запись, восстановить её будет практически невозможно.
Способ 5: «Редактор реестра»
Ещё один вариант удаления предусматривает использование «Редактора реестра» . Как и в предыдущих случаях, для его осуществления необходимо обладать администраторскими полномочиями. Данный способ представляет значительную опасность для работоспособности системы в случае ошибочных действий. Поэтому используйте его только в том случае, если другие варианты решения проблемы по каким-то причинам использовать не получается. Кроме того, перед запуском «Редактора реестра» советуем сформировать точку восстановления или резервную копию .
- Для перехода в «Редактор реестра»
воспользуйтесь окном «Выполнить»
. Вызвать данное средство можно применив Win+R
. Введите в область ввода:
Щелкайте «OK» .
- Будет запущен «Редактор реестра» . Можете сразу подстраховаться и создать копию реестра. Для этого жмите «Файл» и выберите «Экспорт…» .
- Откроется окно «Экспорт файла реестра»
. Присвойте ему любое название в поле «Имя файла»
и перейдите в ту директорию, где желаете его хранить. Обратите внимание, чтобы в блоке параметров «Диапазон экспорта»
стояло значение «Весь реестр»
. Если активно значение «Выбранная ветвь»
, то переставьте радиокнопку в нужное положение. После этого жмите «Сохранить»
.

Копия реестра будет сохранена. Теперь даже если что-то пойдет не так, вы всегда сможете её восстановить, нажав в «Редакторе реестра» пункт меню «Файл» , а затем щелкнув «Импорт…» . После чего в открывшемся окне нужно будет найти и выбрать файл, который вы ранее сохранили.
- В левой части интерфейса расположены разделы реестра в виде папок. Если они скрыты, то щелкайте «Компьютер» и нужные каталоги отобразятся.
- Заходите в следующие папки «HKEY_LOCAL_MACHINE» , а затем «SOFTWARE» .
- Теперь заходите в раздел «Microsoft» .
- Далее щелкайте по каталогам «Windows NT» и «CurrentVersion» .
- Открывается большой список каталогов. Среди них нужно найти папку «ProfileList» и щелкнуть по ней.
- Откроется целый ряд подкаталогов, имя которых будет начинаться с выражения «S-1-5-» . Выделите поочередно каждую из этих папок. При этом каждый раз в правой части интерфейса «Редактора реестра» обращайте внимание на значение параметра «ProfileImagePass» . Если обнаружите, что данное значение представляет путь к директории того профиля, который нужно удалить, то это означает, что вы попали в нужный подкаталог.
- Далее щелкайте ПКМ по тому подкаталогу, в котором, как мы выяснили, содержится нужный профиль, и из открывшегося списка выберите «Удалить» . Очень важно не ошибиться с выбором удаляемой папки, так как последствия могут быть фатальными.
- Запускается диалоговое окно, запрашивающее подтверждение удаления раздела. Ещё раз удостоверьтесь, что удаляете именно нужную папку, и жмите «Да» .
- Раздел будет удален. Можете закрывать «Редактор реестра» . Перезагрузите компьютер.
- Но это ещё не все. Если вы хотите удалить каталог нахождения файлов уже ликвидированной учетной записи, то это тоже придется делать вручную. Запустите «Проводник» .
- В его адресную строку вставьте следующий путь:
Щелкайте Enter или щелкайте по стрелке рядом со строкой.
- Попав в директорию «Users» , найдите каталог, имя которого отвечает названию учетной записи удаленного ранее раздела реестра. Щелкайте по нему ПКМ и выберите «Удалить» .
- Откроется окно предупреждения. Жмите в нем «Продолжить» .
- После того, как папка будет удалена, снова перезагрузите ПК. Можно считать удаление аккаунта полностью завершенным.















Как видим, существует несколько способов удалить аккаунт юзера в Виндовс 7. По возможности, прежде всего, пытайтесь решить поставленную проблему первыми тремя методами, представленными в данной статье. Они наиболее простые и безопасные. И только в случае невозможности их осуществить используйте «Командную строку» . Манипуляции с системным реестром рассматривайте, как самый крайний вариант.
Если по каким-то причинам пользователь восьмой версии Windows или модификации 8.1 решает, что вход в систему при помощи учетной записи ему не нужен, сразу же возникает проблема: как удалить учетную запись на Windows 8, и стоит ли это делать. Ничего страшного в таких действиях нет. Зато вход в систему станет намного более простым. Собственно, программы для Windows 8, которые бы могли осуществить такие настройки, не потребуются. Можно ограничиться средствами самой системы.
Как удалить учетную запись на Windows 8: варианты действий
Для того чтобы удалить учетную запись в восьмой версии Windows, можно предпринять несколько простых шагов, которые не всегда будут касаться именно процессов удаления.
Так, среди вариантов действий можно выделить следующие наиболее простые:
- отключение требования пароля при входе в систему;
- создание новой администраторской регистрации с удалением старой;
- переход на локальный аккаунт;
- полная деактивация регистрации Microsoft.
Что касается первого варианта, отключить пароль на учетную запись Windows 8 самым простым методом можно следующим образом.

Сначала вызывается консоль «Выполнить» (Win + R), затем в ней вводится команда netplwiz, а в новом окне напротив строки требования пароля просто снимается галочка. Конечно, можно пройти и более долгим путем, вызвав сначала «Панель управления» и найдя в ней соответствующий раздел. Но зачем этим заниматься, если есть более рациональное решение?
Создание новой регистрации
Как удалить учетную запись на Windows 8? Сделать это тоже можно достаточно просто. Для этого понадобится раздел контроля аккаунтов.

Сначала потребуется создать новую регистрацию с правами админа. Добраться до этого раздела можно через панель справа (Charms), где выбираются параметры, а далее осуществляется переход к их изменению, после чего используется раздел учетных записей (другие учетные записи). Здесь нужно применить добавление новой «учетки». Если в этот момент отключить интернет-соединение, по умолчанию будет создана именно локальная регистрация.
Когда она появится в списке всех записей, ее нужно будет отредактировать и установить в типе «Администратор». После этого нужно выйти из текущего аккаунта (сделать это можно на начальном экране), затем войти под созданной регистрацией и в том же разделе управления другими «учетками» просто удалить ненужный аккаунт. При этом появится предупреждение о возможности сохранения документов удаляемого пользователя (тут - по желанию).
Контроль учетных записей Windows 8: переключение на локальный аккаунт
Рассмотрим другой, не менее действенный способ. Как удалить учетную запись на Windows 8? Проблема может быть решена за счет переключения на локальную регистрацию.
Для этого все в том же разделе управления аккаунтами следует найти свою запись Microsoft (будет указано имя юзера и электронный почтовый адрес). Чуть ниже имеется гиперссылка отключения записи, которую и нужно нажать. После этого будет предложено ввести текущий пароль. На следующем этапе пароль и отображаемое имя пользователя можно поменять. Таким образом, локальная регистрация перестанет быть привязанной к серверам корпорации Microsoft.
Удаление аккаунта на сайте Microsoft
Наконец еще один вариант, в котором программы для Windows 8, которые бы отключили регистрацию автоматически, тоже не нужны.

В этом случае нужно зайти на ресурс Microsoft под своей «учеткой» и закрыть ее насовсем. Однако в этом случае удаляемый аккаунт больше нельзя будет использовать для других программных продуктов и сервисов, с которыми он был связан до этого, причем не только на стационарных компьютерах или ноутбуках, а и на мобильных девайсах с Windows 8 на борту (OneDrive, Outlook.com, подписки и т. д.). Поэтому при закрытии лучше сто раз подумать о целесообразности таких действий. После подачи заявки на закрытие эти действия можно отменить только в течение 60 дней.
Заключение
Как видно из всего вышесказанного, удаление или деактивация регистрации в Windows 8 выполняется в любом варианте достаточно просто. Какой метод предпочесть? Думается, лучше всего просто отключить требование пароля, если его ввод пользователя постоянно раздражает. Не менее простыми методами выглядят и создание новой регистрации, и переключение с «учетки» Microsoft на локальный аккаунт. А вот с полным удалением регистрации нужно быть крайне осторожным, мало ли, когда она может понадобиться (тем более если к ней привязано еще и мобильное устройство).