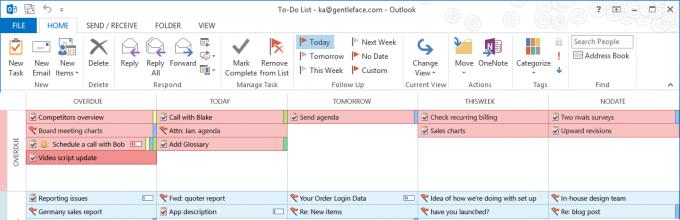Думаю, эту статью по достоинству оценят менеджеры проектов, менеджеры, работающие с клиентами, и менеджеры продукта, а также те, кто ищет способы повысить эффективность своей работы и использует Outlook для планирования. Если вы ещё этого не делаете, то, вероятно, после этой статьи, вам захочется - или окончательно расхочется - это делать. Итак, 5 нехитрых способов повысить производительность vs. расширение TaskCracker для Outlook.
Все хотят управлять временем
Inbox Zero
Получаем задачу в почту –> создаём задачу в списке задач
Главный лозунг Inbox Zero, как нетрудно догадаться – быстро расправляться с входящей почтой и, грубо говоря, держать почтовый ящик «пустым». По работе во входящие сыплется огромное количество почты – от руководства, клиентов, заказчиков, а также бесчисленные письма, где вас просто поставили в копию. Если весь этот мусор каждый раз перебирать прежде чем решить что делать и с чего начать – понятно, что времени никогда не хватит; поэтому первый шаг к повышению эффективности – это сразу раскидать письма по задачам. Outlook позволяет это сделать в рамках собственного функционала, а вот уже дальше можно использовать различные расширения. Однако само по себе расширение никогда за вас работать не будет, поэтому я и хочу рассказать какие способы ускорить и улучшить свою работу можно использовать, если у вас уже есть приложение TaskCracker - и можно ли с этим приложением вообще что-то сделать. Это, если говорить кратко, визуальная доска для задач Outlook, которая позволяет мышкой по монитору закинуть новую задачу на то время и в ту степень важности выполнения задания, которая лучше всего для неё подходит.
Естественно, несмотря на то, что на сайте заявлено, что Inbox Zero использовался при разработке этого расширения, непосредственного отношения к расширению этот способ не имеет. Возможно, разработчики имели в виду, что применяли эту методику, когда работали над софтом. Ну тогда так и надо писать. Посмотрим, какие ещё методики заявлены как годные к использованию с этим расширением.
Eisenhower matrix
Список задач «всё что нужно сделать» -> Стратегическое планирование задач
Через несколько месяцев работы над проектом мы поняли, что действовали согласно четко спланированному хз. ХЗ что делали, ХЗ что и получилось. Для того, чтобы выполнение списка дел привело к РЕЗУЛЬТАТАМ, нужно сначала свои дела стратегически спланировать. Тут на помощь приходит Матрица Эйзенхауэра. Считается, что этот метод был предложен американским президентом Дуайтом Д. Эйзенхауэром, а также что это одна из наиболее простых и эффективных методик стратегического планирования задач. Суть в том, что дела делятся по принципу важности и срочности и – главное правило – не все важные дела срочные, не все срочные дела важные. Чтобы это увидеть наглядно, используется матрица:
Визуальный принцип положен и в основу TaskCracker – и это пожалуй, главное что позволяет разобраться с аутлучными задачами максимально эффективно: список не даёт общей картины и не позволяет планировать последовательность выполнения задач стратегически. Визуальное представление задач позволяет быстро увидеть свою загруженность и мышкой раскидать задачи по приоритетам и нужным временным интервалам.
Однако самой матрицы Эйзенхауэра как таковой в расширении нет - есть её переработанный на усмотрение разработчиков вариант, где дела действительно делятся по принципу срочности (вертикально: от наиболее важных к наименее), а далее они разделяются на текущие, завтрашние и запланированные на следующую неделю. Кроме того, в матрице TaskCracker"а есть место для просроченных задач и задач, для которых время пока не назначено. Если бы не это последнее, я бы сказала, что планировать в софте неудобно. Конечно, это последнее позволяет держать «на виду» даже те задачи, которые пока по плану не раскиданы. Однако нетрудно заметить, что ячейки для текущих задач такие же по размеру, как ячейка для задач на всю (!) следующую неделю и точно такая же, как - для задач без даты. Это грозит тем, что при большом количестве задач все они в визуальное отражение просто-напросто не поместятся. Справедливости ради, конечно, каждая ячейка вместительна, да и графический дизайн вычищен достаточно сильно. Однако не предупредить о подобной проблеме не только пользователей, но и самих разработчиков - нельзя.
Методика Стивена Кови
Следующий метод был описан Стивеном Кови в 1989 году в его книге «Семь привычек высокоэффективных людей» (“The 7 Habits of Highly effective people”) и, позднее - в его второй книге «Главное внимание главным вещам» (“First Things First”). Задачи делятся по важности и срочности, используется визуальная матрица, которая на этот раз получила название Urgent\Important matrix или «матрица распределения времени».
Здесь та же проблема: матрица заявлена на сайте, но в продукте использована матрица, описанная выше. Проблема с размером ячеек остаётся на повестке дня.
После того, как задачи распределены стратегически при помощи одной из матриц, самое время приступить к выполнению задач по порядку, как это предлагает GTD техника.
Визуальная доска задач
Естественно, в Outlook у нас есть только список задач, поэтому для того чтобы его стратегически спланировать – что делать? Выписывать всё на лист бумаги? Рисовать на доске? В принципе, удивительно, как Microsoft сам не внедрил подобную вещь: визуальное представление для аутлучных задач, в котором можно не только видеть задачи на виртуальной «доске» но и перетаскивать их так, чтобы раскидать по разным дням недели и приоритетам. Ведь, по сути, TaskCracker - всего лишь ещё один кастомизированный View, коих уже в самом Outlook"е несколько - вот только все они исключительно списком. В пользу того, что TaskCracker - это всего лишь ещё одно представление для задач, визуальное - говорит и то, что задачи из других представлений отражаются в расширении сразу с приоритетами и датами, так, как они у вас уже распределены по приоритетам в Outlook, а каждая манипуляция мышью в TaskCracker присваивает задаче приоритет и срочность, которая затем отражается во всех прочих views. Это экономит время.Это простенькое приложение устанавливается за 5-10 секунд и сразу готово к работе, как только вы перезапустите Outlook. После этого в Outlook появится специальная кнопка – TaskCracker – нажав на которую, вы увидите все свои задачи в виде визуальной матрицы где сразу видно загрузку на конкретный день, легко заметны пробелы в планировании – и они, в принципе, так же легко ликвидируются, если перетащить задачу при помощи мыши.
По словам разработчиков, софтина сделана так, что позволяет сочетать сразу несколько наиболее популярных техник повышения производительности – это все методики, упомянутые выше - Inbox Zero, Матрица Эйзенхауэра, методика Стивена Кови, а также методика, о которой речь пойдёт ниже – GTD. Если первая имеет к работе с расширением отношение только косвенное, то матрицы, хотя и нашли в софте отражение, то, как минимум, подверглись значительному пересмотру. В принципе это не плохо, потому что на удобстве работы с расширением отразилось скорее в лучшую сторону, но с другой стороны, после прочтения информации на сайте, я всё же ожидала, что деление на Urgent\Important будет в расширении отражено как-то более четко. Всё же это градация по двум признакам, в то время как в софте сохранён аутлучный принцип - High\Medium\Low importance. Для той же GTD это не удобно: когда я готова к работе, для меня все задачи делятся не на три, а на две группы: это я сделаю сейчас, а это - потом.
GTD
Спланировал –> Сделал
Методика, обнародованная Дэвидом Алленом в 2001 году. Достаточно в связи с чем объяснять подробно, что это такое, вероятно, не нужно. Суть в том, чтобы, грубо говоря, иметь список дел и делать их одно за другим. Я не случайно говорю об этом в последнюю очередь, потому что после того, как в TaskCracker’е задачи распределены по времени и приоритетности – можно перейти в режим обычного просмотра задач – то есть выбрать один из стандартных листов Outlook. Все изменения которые вы сделали в визуальном представлении будут отражены в любом другом, как я уже и говорила выше. Осталось только начать делать задачи одну за другой. Если при упоминании на сайте о GTD в виду имелось именно это, тогда, пожалуй, соглашусь.Распределение моих задач при помощи TaskCracker’а у меня заняло около 10 минут. Первое и главное что было удобно - при перетаскивании мыши - соответствующие дата и приоритетность задачи назначаются сами, их не надо вбивать вручную. Как ни крути, визуальное представление меня подкупило и удобством и чистым дизайном. Но недостатки, описанные выше всё равно остаются - и разработчикам по прежнему есть куда расти. Добавить метки
Аннотация: В лекции рассмотрено использование Microsoft Outlook при планировании деятельности. Дано представление о задачах Microsoft Outlook, их создании и обновлении. Подробно описаны процедуры планирования встреч и событий. Показаны способы работы и настройки календаря Microsoft Outlook. Рассмотрены возможности использования заметок Microsoft Outlook.
Планирование задач
О задачах
Задачей называется поручение личного или служебного характера, выполнение которого можно проследить. Задача может быть разовой или повторяющейся. Повторение задачи происходит с равными интервалами или в зависимости от даты ее выполнения. Например, задачей является отправка руководителю отчета в последнюю пятницу каждого месяца или визит в парикмахерскую через месяц после предыдущей стрижки.
Создание задачи
Для планирования задач необходимо запустить Microsoft Outlook и перейти к области (модулю) Задачи (рис. 33.1).
Рис.
33.1.
Окно Microsoft Outlook, область "Задачи"
Название (тему) задачи можно ввести непосредственно в списке задач (там, где написано Щелчок добавит элемент ), но лучше нажать кнопку Создать панели инструментов и ввести название задачи, а также настроить ее параметры в специальном окне задачи (рис. 33.2).

Рис. 33.2.
Во вкладке Задача в поле Тема следует ввести название задачи, которое потом будет отображаться в списке задач.
В полях Срок и Дата начала необходимо ввести или выбрать дату планового окончания задачи и дату начала работ соответственно.
В поле Состояние можно выбрать состояние выполнения задачи (Не началась , Выполняется , Отложена и т.д.). В счетчике Готово можно указать процент готовности задачи на момент начала ее выполнения.
В основном поле окна задачи можно ввести с клавиатуры дополнительный поясняющий текст. Этот текст не будет отображаться непосредственно в списке задач. Туда же можно добавить файлы, которые могут понадобиться при выполнении задачи. Для добавления файла к задаче нажмите кнопку Добавить файл панели инструментов или выполните команду Вставка/Файл . В окне Вставка файла (рис. 33.3) перейдите в папку с нужным файлом и дважды щелкните мышью по значку вставляемого файла.

Рис. 33.3.
По окончании настройки параметров задачи нажмите кнопку Сохранить и закрыть панели инструментов (рис. 33.4).

Рис. 33.4.
После сохранения задача будет отображена в списке задач (
Многие люди до сих пор используют бумажный блокнот и ручку для составления списков дел и всевозможных задач и напоминаний. В некоторых случаях это действительно отличный способ, однако зачастую не лишним будет воспользоваться современными решениями.
Почтовый клиент Outlook 2016 позволяет создавать и вести списки дел и задач, как лично для себя, так и совместно с другими пользователями. А система напоминаний делает его незаменимым помощником на каждый день. Ведите списки дел и задач, выставляйте им категории и приоритеты, процент выполнения и дедлайны. Ведите совместные задачи и рассылайте электронную почту участникам. С возможностями Outlook 2016, возможно, вы уже скоро откажетесь от использования обычных стикеров с напоминаниями.
Как использовать задачи в Outlook 2016
Для начала откройте панель «Задачи», кликнув на соответствующую пиктограмму в меню почтового клиента. В списке «Мои задачи» отдельно будут сортироваться «Список дел» и локальные «Задачи».
«Список дел» содержит не только список ваших задач, но также и события, которые вы отметили как «К исполнению». «Задачи» – это те задания, которые вы создали в секции «Задач», в том числе и во вкладках с письмами или календарем.
Создание новых задач
Есть несколько способов для создания задач, а каждой задаче вы можете добавить максимум дополнительных деталей, или можете вообще их не трогать, задав только название.
Самый простой способ создать новую задачу, это находясь в панели задач в области «Задачи» кликнуть мышь на надпись «Щелчок добавит элемент (Задача)». Просто введите название для нового элемента, и он будет создан. Далее вы можете создавать другие новые задачи. В качестве тренировки создайте шесть разных задач при помощи данного инструмента.

Примечание: Если у вас отображается список задач на вкладках «Почта» и «Календарь», то там также можно быстро создать новый элемент, просто заполнив поле «Введите новую задачу» и нажав клавишу Enter. Если список задач у вас не отображается, его можно добавить через ленточное меню «Вид» – «Макет» – «Список дел» – «Задачи».
Чтобы пометить задачу выполненной достаточно кликнуть на красный флажок напротив ее названия. Аналогично можно кликнуть не на флажок, а на пустой чекбокс, где после этого появится галочка, а название самой задачи станет перечеркнутым.

Сделать это, опять же, можно как на вкладке «Задачи», так и на других. С той разницей, что на вкладке «Задачи» вы продолжите видеть завершенное задание, напротив которого появится галочка, тогда как в «Почте» и «Календарь» такое задание пропадет из списка.
Изменение статуса задачи
Чтобы внести изменения и дополнения к любой задаче, просто кликните на нее дважды. У вас откроется новое окно, в котором будет отображена вся информация о задаче – вы можете ее добавлять, изменять, удалять. Например, добавьте описание вашему заданию, конкретизировав какой именно результат должен получиться на выходе. После этого нажмите кнопку «Сохранить и закрыть».

Это же окно вы увидите если будете создавать задачу не так, как это было описано выше, а по нажатию на кнопку «Создать задачу» в ленточном меню (раздел «Главная»). Это удобно, если помимо названия вы сразу знаете сроки исполнения, хотите использовать различные статусы и категории, приоритет и напоминания.
Для начала в поле «Тема» введите название для новой задачи. Используя календарь, вы можете задать дату начала и дату выполнения задачи (или использовать только один из этих элементов). Пункт «Состояние» позволяет выбрать из выпадающего списка одно из пяти значений для статуса, например, «Выполняется» или «Завершена». «Важность» бывает трех типов, а «% завершения» позволяет контролировать процесс выполнения.
Проставив галочку в чекбоксе «Напоминание», выберите конкретную дату, когда оно должно прозвучать, выберете время. Также при необходимости можно выбрать вручную звуковой сигнал, кликнув на пиктограмму с громкоговорителем.
Нижняя область предназначена для текстового описания. Просто кликните на ней один раз и начните печатать. Сюда можно поместить любую информацию, имеющую отношение к задаче.
Если в ленточном меню в графе «Задача» нажать на пиктограмму «Подробно», то можно также задать ориентировочное количество часов на исполнение задачи и количество затраченных часов. Здесь же можно указать информацию о расходах на выполнение и название Организации, с которой вы имеете дело. Для перехода в предыдущий раздел с описанием и напоминанием в том же ленточном меню кликните на пиктограмму «Задача», расположенную рядом с «Подробно».
Назначение задачи другому человеку
Если вы хотите назначить ту или иную задачу для выполнения другим пользователем, просто откройте ее двойным нажатием мыши и в появившемся окне в ленточном меню в графе «Задача» выберите пиктограмму «Назначить задачу».

У вас появится форма, напоминающая электронное письмо. В графе «От» из выпадающего списка можно выбрать электронной ящик, с которого вы будете отправлять задачу (если у вас настроено больше одного почтового адреса). В поле «Кому» необходимо указать ответственного за работу над заданием (само собой, он также должен пользоваться программой Outlook). Далее по необходимости вы можете использовать любые дополнительные элементы – дата начала и выполнения, состояние, важность, описание.
Убедитесь, что проставлены галочки в чекбоксах «Держать обновленную копию этой задачи в списке задач» и «Отправлять мне отчет о состоянии по завершении задачи». Так вы всегда будете в курсе происходящего, если пользователь по ходу работы меняет статус – состояние и процент завершения.
По заполнению всех необходимых данных нажмите кнопку «Отправить». Если у вас ранее были установлены персональные напоминания для этой задачи, то Outlook 2016 оповестит вас, что вы более не являетесь ответственным за задачу и ранее установленное напоминание отключено. Нажмите «Ок» – сообщение будет отправлено.

Когда вы назначаете задачи кому-то другому, иконка с человечком автоматически появится рядом с обычным значком задачи.
Использование категорий
Для каждой задачи вы можете использовать категории. Причем у одной задачи может быть назначено несколько категорий. Для добавления категории нажимаем на задачу двойным щелчком мыши и из ленточного меню в графе «Задача» нажимаем кнопку «Выбрать категорию» – «Все категории».
По умолчанию категории названы по цвету, которым они помечены. Выбрав категорию нажмите на кнопку «Переименовать» и назовите ее по своему усмотрению. Также для удобства можно выбрать для категории сочетание клавиш, используя выпадающий список. Таким образом в дальнейшем можно будет назначать задачам категории не открывая их, а просто выделяя их в общем списке и нажимая сочетание клавиш, заданное ранее.

Выбрав категорию, жмем Ок. У задачи должна появиться цветная полоса, на которой будет указано имя (или имена) выбранных категорий. Соответствующее обозначение будет отображаться и в списках задач.
Просмотр текущих задач
Вы можете просматривать ваши задачи, используя различные инструменты. В ленточном меню выберите пункт «Вид» и нажмите кнопку «Изменить представление» – у вас появятся варианты отображения ваших списков.
Как правило, по умолчанию выбран «Простой список», где отображаются все задания с различной важностью, на любую дату, в том числе уже выполненные. Когда же у вас количество задач идет не на один десяток, то сделать удобную выборку бывает крайне полезно.
При этом делая выборку, скажем, по задачам на текущий день, то есть выбрав из списка «Изменить представление» значение «Сегодня», при необходимости вы всё также можете иметь под рукой общий список задач. Для этого наведите курсор на иконку «Задачи» в панели навигации и во всплывающем окне на кнопку в правом верхнем углу – «Закрепить выноску обзора». По ее нажатии у вас добавится панель со списком всех задач, где при необходимости можно быстро создавать новую задачу (аналогичная панель может отображаться в разделах «Почта» и «Календарь», о чем уже говорилось выше).

Многие люди ведут списки дел в бумажном или электронном виде. В Outlook можно объединять несколько списков в один, а также получать напоминания и отслеживать ход выполнения задач.
Создание задачи
Выберите создать элементы _гт_ задачи или нажмите клавиши CTRL + SHIFT + K.
В поле Тема введите имя задачи. Вы можете оставить имя короче, а затем добавить сведения в тексте задачи.
Если задача имеет определенное время начала и завершения, укажите их в полях Дата начала и Срок .
Задайте важность задачи в поле Важность .
Если вам нужно всплывающее напоминание, установите флажок Напоминание и задайте дату и время.
Создание задачи из элемента Outlook
Можно создать задачу из любого элемента Outlook, например из сообщения электронной почты, контакта, элемента календаря или заметки.
Выполните одно из указанных ниже действий.
Перетаскивание сообщения электронной почты в список дел
Перетащите элемент на значок "задачи" в области навигации.
Совет: Чтобы добавить элемент в виде вложения в новую задачу вместо вставки текста в текст задачи, щелкните элемент правой кнопкой мыши и перетащите его в список задач, а затем выберите команду Копировать как задачу с вложением .
Создание задачи в списке дел
Чтобы создать задачу в списке дел, выполните одно из указанных ниже действий.
В списке дел выберите поле введите новое название задачи , а затем введите описание задачи. Нажмите клавишу ВВОД для завершения действия. Задача появится в списке дел с текущей датой.
В списке дел дважды щелкните поле введите новое задачу , чтобы открыть новое окно задачи. В этом окне можно ввести дополнительные сведения о задаче.
Совет: Чтобы включить и отобразить задачи в списке дел, на вкладке Вид в группе Макет нажмите кнопку список дел и выберите пункт задачи . Дополнительные сведения о списке дел можно найти в разделе