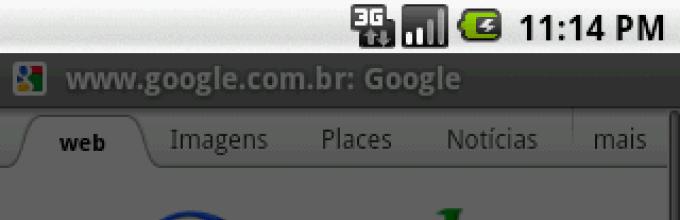Наверняка многие из пользователей уже встречались с буфером обмена. Одна часть пользователей уже давно пользуется этим удобным инструментом, другая же часть довольно смутно осознаёт, что это такое, каково его предназначение и базовые функции. Данный материал призван убрать «тёмные пятна» с этой темы, ниже я детально расскажу, что это такое буфер обмена, где находится буфер обмена в вашем телефоне, и каковы его основные функции.
Месторасположение буфера обмена
Что такое буфер обмена в мобильном телефоне
Буфер обмена в смартфоне - это небольшая часть памяти телефона, в которой временно хранятся какие-либо данные. Это могут быть тексты или вырезки из них, музыкальные файлы, фото и так далее, которые в дальнейшем будут перемещены с него в другое место на вашем устройстве.
То есть, буфер обмена – это своего рода «перевалочный пункт», созданный для облегчения копирования информации с одного места телефона на другое.
Наиболее часто буфер обмена (по англ. «clipboard ») служит для переноса ссылок и кусков текста, необходимых пользователю (например, ссылку с помощью буфера обмена можно легко скопировать в «Заметки» и наоборот). Далее я расскажу, где находится буфер обмена в вашем мобильном устройстве.

На ПК за работу с буфером обмена отвечают комбинации клавиш «Копировать» (в буфер) и «Вставить» (с буфера), также задействованы соответствующие клавиши Ctrl+C и Ctrl+V . На мобильных устройствах применяется несколько иная специфика работы с буфером, о котором я расскажу чуть ниже.

Как найти буфер обмена в телефоне и планшете
При ответе на данные вопросы сразу предупрежу читателя, что у операционной системы (в нашем случае «ОС Android») не существует чёткого адреса местоположения буфера обмена. По сути, буфер обмена – это виртуальное пространство в памяти вашего телефона, зарезервированное для переноса данных с одного места устройства на другое.
Если же вас интересует вопрос «как открыть буфер обмена» и возможность работы с его содержимым, тогда есть два основных пути:
1.Работа с буфером обмена с помощью функционала современных телефонов . Если у вас современная модель смартфона (хорошо работают с буфером обмена смартфоны от «Samsung» и «LG») с такой же современной ОС, тогда вы можете просмотреть его содержимое и осуществить с ним ряд действий.
- Для реализации этого выполните продолжительное нажатие (не отжимая) на любом поле для вставки (к примеру, в приложении «Заметки» нужно сначала нажать на плюсик для созданий новой заметки.
- А затем выполнить длительное нажатие на пустом месте в новой заметке), после чего появятся кнопки «Вставить» и «Буфер обмена».
- Нажав на «Буфер обмена», вы получите доступ к его содержимому и сможете провести с последним ряд действий.
- Например, если у вас там находится какой-то текст, тогда выполняем длительное нажатие на данном тексте, и в появившемся меню выбираем, что делать с данным текстом (удалить, заблокировать в буфере обмена и т.д.).

2.Находим буфером обмена с помощью специальных программ (уровня Clipper). Данная программа позволяет получить доступ к содержимому буфера обмена, и выполнить с ним различные манипуляции (редактировать, группировать, удалять, делиться с друзьями и так далее). Просто скачайте и установите данное приложение, запустите его, перейдите в закладку «Буфер обмена» и выберите необходимую вам функцию.
Как работать с хранилищем данныхна Андроид
Если у вас есть какой то текст, часть из которого необходимо скопировать в буфер, тогда откройте его, выполните продолжительное нажатие на его участке до появления двух ограничителей. Данными ограничителями пометьте область текста, которую вы хотите копировать, а затем нажмите на «Копировать» (Copy), после чего помеченный фрагмент будет помещён в буфер обмена.

Затем перейдите туда, куда нужно вставить данный текст (например, в режим создания смс), и в строке для набора текста смс выполните длинное нажатие, пока не появится кнопка «Вставить». Нажмите на данную кнопку, и текст из буфера обмена появится в данной строке.

Такие операции можно проводить и с файлами, в чём вам помогут мобильные файловые менеджеры. При этом алгоритм работы здесь тот же, что и с текстом – копируем нужный файл в буфер, переходим в нужную для вставки директорию, и жмём на кнопку «Вставить».
Заключение
Где находится буфер обмена в моём телефоне? При ответе на данный вопрос следует заметить, что в телефоне не существует специально выделенного физического участка памяти, в котором обязан находиться буфер обмена. Система просто резервирует свободный участок памяти под функции буфера обмена, и выполняет с ним необходимые операции. При этом его использование может быть релевантным при работе с различными текстами – благодаря нескольким тапам нужный отрезок текста быстро переносится с одного места вашего устройства на другое.
Буфер обмена - это часть памяти компьютера, куда временно сохраняется то, что мы копируем. Информация, которая в нем находится, пользователю не видна.
Например, я выделил и скопировал кусок текста. Он невидим и хранится в буфере обмена. И будет там находиться до тех пор, пока я его не вставлю. Или пока не скопирую что-то другое.
Что такое буфер обмена
Допустим, у меня на Рабочем столе есть папка, которую нужно переписать на флешку. Значит, щелкаю по ней правой кнопкой мыши и выбираю пункт «Копировать».
Вроде как ничего не изменилось, всё осталось по-прежнему. Но эта папка сохранилась в невидимой памяти компьютера - в буфере обмена. И сейчас компьютер держит ее в «уме».
Теперь я открываю свою флешку и вставляю в нее скопированную папку: щелкаю правой кнопкой мыши по пустому месту и выбираю «Вставить».

Папка с Рабочего стола добавляется на флешку. Получается, только что я вытащил ее из буфера обмена.
Вот так это и работает. Мы копируем какую-то информацию и тем самым добавляем ее в буфер обмена, а потом вставляем (вытаскиваем оттуда).
Как долго там хранится информация
Хранится она там до тех пор, пока не будет заменена новой. Или до выключения (перезагрузки) компьютера. Объясню на примере.
Допустим, я где-то в Интернете прочел интересную заметку. Она мне так сильно понравилась, что я захотел ее сохранить у себя на компьютере. Дело это нехитрое: нужно выделить текст, скопировать, вставить в файл на компьютере и сохранить.
Кстати, об этом у меня на сайте есть отдельный урок .
Значит, я выделяю нужный мне кусочек текста и копирую его.

Как вы уже знаете, он сразу же попадает в буфер обмена и будет там находиться до тех пор, пока я его куда-то не вставлю. Но, допустим, я отвлёкся на другую статью. И в ней нахожу что-то, что тоже хотел бы сохранить на свой компьютер. Так вот если я выделю и скопирую эту новую часть, то тот текст, которой был скопирован до этого, сотрется. Он заменится новым фрагментом. И при вставке добавится только новый текст.
Кроме того, буфер обмена полностью очищается при выключении и повторном включении компьютера. То есть если я, например, решу прогуляться и перед этим выключу компьютер, то скопированная в него информация удалится.
Буфер обмена - временное и очень ненадежное хранилище. Если уж вы скопировали какую-то информацию, то не забудьте ее сразу же вставить.
Не зря под понятием «копирование» подразумевают и вставку тоже. То есть имеют в виду не одно, а сразу два действия. Ведь при копировании данные попадают в буфер - промежуточное место - откуда должны быть непременно вставлены. Иначе они не сохранятся.
Где находится буфер обмена
У него есть вполне реальное место в компьютере: Локальный диск C - Windows - system32 - файл clip.exe

Но в системе Windows 7, 8 и 10 этот файл не открывается. То есть посмотреть, что там находится, невозможно. А вот в Windows XP он называется clipbrd.exe и открыть его таки можно. И если предварительно скопировать какой-нибудь текст, то он будет внутри этого файла.
Это системный файл. Его нельзя удалить, переместить или переименовать.
Как очистить буфер обмена
Если вы копируете текстовые фрагменты или небольшие файлы, тогда особого смысла в его очистке нет. Однако при копировании больших файлов (например, фильмов) компьютер может начать притормаживать. Ведь вся информация попадает во временное хранилище, которое находится на системном Локальном диске. И даже после вставки она по-прежнему будет «сидеть» в памяти.
Но это легко поправить: нужно просто скопировать какой-нибудь небольшой файл (например, фотографию или документ). Тогда все, что до этого было в буфере, сотрется и вместо него добавится этот новый файл.
Программа для работы с буфером обмена
Существует несколько приложений для управления этим временным хранилищем. Нужны они в том случае, если человек часто работает с текстом. Ведь такие программы позволяют доставать текстовые фрагменты, которые были скопированы ранее. К папкам и файлам это не относится.
Подобных программ существует несколько, но лично я для этой цели использую бесплатную Punto Switcher от Яндекса. Ее основная задача - автоматически менять раскладку клавиатуру, когда пользователь об этом забыл.
Например, я печатаю какой-то текст и вдруг замечаю, что забыл поменять язык на русский - всё набирается английскими буквами. Вот Punto Switcher не допускает таких ситуаций. Программа сама автоматически меняет раскладку и «переводит» текст.
Так вот кроме смены раскладки это приложение обладает массой других полезных функций. В том числе помогает работать с буфером обмена - сохраняет его и позволяет доставать фрагменты текста, которые были скопированы в разное время.
Установка Punto Switcher
Для начала, проверьте, может, она уже есть на компьютере. Для этого посмотрите на панель задач - в нижнюю правую часть экрана. Если вместе со значком алфавита (или вместо него) есть вот такая иконка, значит, программа у вас уже установлена.
Иконка есть? Отлично! Тогда щелкните по ней правой кнопкой мышки, чтобы точно убедиться, что это именно Punto Switcher.

Если такую программу вы у себя не находите, загрузите ее с официального сайта . Процесс установки очень простой: запускаете скачанный файл, со всем соглашаетесь и нажимаете «Далее». Единственное, программа предложит добавить на компьютер разные Яндексовские штучки. Если вам это не надо, просто снимите все галочки.

После установки на панели задач (справа) появится вот такая иконка:
Или такая, если выбран английский алфавит:
Теперь программа будет запускаться каждый раз при загрузке компьютера и всё время следить за тем, что и как вы печатаете.
Работа с буфером обмена в Punto Switcher
Программа может сохранять до 30 текстовых фрагментов, к которым у вас всегда будет доступ через историю. Также Punto Switcher позволяет транслитерировать фрагменты в буфере обмена и сохранять его даже после перезагрузки системы. Но для всего этого необходимо сделать кое-какие настройки.
1 . Открываем окно программы двойным щелчком левой кнопкой мыши по значку в трее. Во вкладке «Общие» выбираем пункт «Дополнительные».

2 . Ставим галочку там, где «Следить за буфером обмена», и еще на «Сохранять историю буфера обмена после перезагрузки Windows» (если это, конечно, вам нужно). После чего нажимаем «ОК».

Теперь текстовые фрагменты, которые вы копируете, будут сохраняться в программе. И любой из них можно будет оттуда достать. Для этого нужно нажать правую кнопку мыши по значку Punto Switcher, после чего выбрать пункт «Буфер обмена» и «Посмотреть историю».

Щелкаем по тому кусочку, который нужен, и он копируется. После чего его останется только вставить.

P.S.
Копирование и вставку можно делать не только через правую кнопку мыши, но и при помощи сочетания клавиш клавиатуры Ctrl+С и Ctrl+V. Это быстро и удобно - нужно просто привыкнуть.
Принцип следующий: выделяем то, что нужно скопировать, зажимаем клавишу Ctrl и затем нажимаем на клавишу С. Переходим туда, куда эту информацию нужно вставить, зажимаем Ctrl и V (русскую М).
Буфер обмена
- область оперативной памяти, которую программное обеспечение выделяет для временного хранения данных. Необходимо для копирования или перемещения между приложениями или частями приложения информации с помощью команд копировать, вырезать и вставить.
Чаще всего приложения используют данное хранилище, которое предоставляется Windows или другими , некоторые программы имеют собственный буфер обмена, который доступный только им.
В буфер обмена можно записать одну информацию в различных форматах. Например, если выделить текст на странице браузера, скопировать, потом перенести в текстовый блокнот, будет доступный только текст. Если вставить его в текстовый редактор (допустим Microsoft Word), он перенесется с изображениями, разметкой таблицами.
Скопированный текст будет находиться в буфере обмена до тех пор, пока не скопировать другой текст, его можно вставлять в любой другой текстовый документ. Что бы удалить эту информацию, понадобится скопировать что-нибудь другое. Операцию можно использовать с текстом, картинками, файлами. При выключении компьютера хранилище файлов очищается.
Главные сочетания клавиш, необходимые для работы с буфером обмена:
Ctrl+A – выделить всё (папки, файлы, текст);
Ctrl+C – копировать;
Ctrl+X – вырезать;
Ctrl+V – вставить всё скопированное или вырезанное.

Буфер обмена как посмотреть?
В операционной системе Windows XP можно войти на диск C, далее в папку «Documents and Settings», затем «System 32». По указанному пути: «C:/Documents and Settings/System 32» находится файл (специальная программа) clipbrd.exe, после запуска которой, можно увидеть содержимое, найти буфер обмена с недавно использовавшейся информацией.

Более поздние версии ОС Windows, такие как Windows 10, стандартной программой clipbrd.exe не оснащены. Есть приложение под названием clip.exe, которое отвечает за буфер обмена. Оно находится в папке Windows/system32. Входить в это приложение нельзя, если навести на него курсором мышки, то появиться описание: «Clip - копирование данных в буфер обмена».

Посмотреть содержимое нельзя. Если эта функция станет необходимой, потребуется найти нужную информацию, возникнет вопрос, как открыть данные? Для этого можно воспользоваться виджетами, которые доступны для бесплатного скачивания. С их помощью можно посмотреть не только последний скопированный текст или файл в буфер обмена, а целый список за определенной промежуток времени.
Как очистить буфер обмена Windows?
Использованные файлы, данные хранятся временно, пока их не изменить. Понятие «временно» очень растяжимое, это время может растянуться как на пару минут, так и на несколько часов. За это время различные вирусы могут спокойно украсть вашу информацию. Что же делать если данные важные или секретные, как очистить буфер обмена windows 10? Ответ очень простой, необходимо скопировать другой файл, текст, папку, после этого старые данные будут заменены новыми, не нужными.
Можно также сделать скриншот экрана с помощью клавиши PrtScr, просто нажав её. Благодаря этому способу, во временное хранилище вы отправите фотографию вашего монитора. Вариант может не сработать, если на ПК установлены программы, которые перехватывают информацию и сохраняют фотографию в другой папке, без заполнения буфера. В таком случае, этот вариант не сработает, и очистить не удастся.
Очистить с помощью командной строки.
Запустить строку можно нажав правой кнопкой мыши на меню «Пуска» и выбрав необходимый пункт.


Ее выполнение может занять несколько минут, а файлы, сохраненные во временное хранилище, удалятся безвозвратно.
Если часто пользоваться командой, можно создать ярлык на рабочем столе. В расположении ярлыка указать то же, что и на скриншоте. Далее задать название и сохранить, так можно создать быстрый доступ к очистке временного хранилища.

Очистка с помощью дополнительных программ.
Обычная программа, которая существенно расширяет возможности буфера обмена, содержит приблизительно 30 скопированных записей. Их можно удалить, нажав на соответствующую кнопку в данной утилите.
Если у вас есть важные данные (например, пароли), их нельзя копировать на чужом компьютере. Вдруг там установлен такой же «перехватчик», который сохраняет огромное количество записей во временном хранилище. Некоторые программы сохраняют сведения даже после перезагрузки компьютера. Если вдруг скопировали важные сведения, то хранилища лучше сразу очищать.
Программы для работы с буфером обмена
Программа CLCL 1.1.2 для Windows – очень простая в использовании, не требует установки, занимает мало места на жестком диске. После скачивания распаковать архив и запустить файл «CLCL».

После запуска, она сворачивается в трей

Кликнув по значку в открывшемся окошке можно увидеть, что там находятся.

Вот такими способами на windows 10 можно почистить буфер обмена за несколько кликов.
Смартфоны и планшеты превратились в полноценные рабочие инструменты - пользователи обмениваются файлами, просматривают документацию на экранах гаджетов, отправляют электронные письма. При этом часто возникает необходимость копирования элементов текста из одного файла в другой. В телефонах и других устройствах на Андроид за такую функцию отвечает буфер обмена. Где он находится и как его очистить
Что такое буфер обмена
Буфер обмена - часть оперативной памяти смартфона или планшета, где хранятся блоки скопированной текстовой информации. Благодаря ему, пользователь может вырезать части текста из сообщений, документов или поисковой строки браузера, и вставлять их в другие документы, электронные письма или заметки. При этом физического файла буфера в системе Андроид не существует.
Буфер обмена выручает при необходимости оперативно переслать контактные данные, труднозапоминаемые реквизиты с большим количеством цифр и прочую информацию.
Как копировать и вставлять текст на Андроид
Чтобы скопировать фрагмент текста в буфер обмена, нажмите и удерживайте палец на любом слове. Через секунду система подсветит слово голубым или зеленоватым оттенком, а на границах появятся два ограничителя. Далее следуйте инструкции:
- Потяните за первый ограничитель, чтобы выставить начало копирования, а потом за второй - чтобы отметить конец текстового блока.
- Во всплывающем меню выберите «Копировать». Вы увидите надпись: «Элемент скопирован в буфер обмена».
- Откройте страницу или приложение, куда нужно вставить текст, и зажмите палец на поле для ввода.
- В открывшемся меню выберите «Вставить». Текстовый блок будет скопирован.
В части приложений (например, почтовый клиент от Mail.Ru) при копировании текста вместо всплывающего меню с пунктами «Копировать» и «Вставить» открывается панель с соответствующими иконками в верхней части экрана.
Android версий 4.4 и выше позволяет сохранить в буфер более одного текстового блока, с возможностью последующего просмотра. Для просмотра и копирования элементов из буфера достаточно зажать пальцем поле для ввода текста и выбрать пункт «Буфер обмена».
Галерея - как пользоваться буфером обмена на примере LG G3
Шаг 1. Выделите текст и дождитесь появления ограничителей, а затем выберите иконку «Копировать» вверху экрана
Шаг 2. Вы увидите надпись о сохранении выделенного блока в буфере
Шаг 3. Длинный тап в текстовом поле, куда нужно вставить информацию и выбор кнопки «Вставить»
Видео - как копировать из буфера обмена на примере Samsung
Где найти и как очистить буфер обмена в смартфоне
Элементы, хранящиеся в буфере обмена, загружают оперативную память смартфона или планшета. Периодически необходимо производить очистку устройства. Существует три способа освободить пространство буфера.
Стандартный способ
Если на вашем устройстве доступен прямой вход в буфер обмена, следуйте инструкции:
- Откройте любое приложение с полем для ввода текста.
- Зажмите пальцем поле и в меню выберите «Буфер обмена».
- В нижней части экрана откроется панель со всеми скопированными ранее элементами.
- Справа вверху панели нажмите кнопку с иконкой корзины.
- Галочками отметьте элементы, которые хотите удалить, и нажмите соответствующую кнопку.
Если вы не нашли кнопки с корзиной, зажмите один из текстовых блоков буфера. Через секунду на каждом элементе появятся красные крестики. Для очистки буфера нажимайте на крестики около элементов, которые хотите удалить.
Галерея - очистка буфера обмена
Способ, требующий root-прав
Способ требует рут-доступа для входа в корневую папку системы Android. Там хранится файл, отвечающий за оперативную память. Чтобы очистить буфер обмена:
- Откройте менеджер файлов и зайдите в корневой каталог Android.
- Найдите папку data/clipboard и очистите её.
- В меню смартфона выберите пункт «Настройки - Приложения» и откройте вкладку «Все».
- Выберите приложение TestService и по очереди нажмите кнопки «Остановить» и «Очистить».
- Перезагрузите гаджет.
Для получения root-прав скачайте и установите приложение Kingo Android Root с Play Маркета. Рутирование устройства с этой программой требует подключения к ПК и занимает 5–7 минут.
Приложение Clipper
В устройствах, не имеющих прямого доступа к буферу обмена, используйте бесплатное приложение Clipper. После установки иконка приложения отображается в шторке уведомлений для быстрого доступа к скопированным элементам. Бесплатная версия программы позволяет хранить до 20 фрагментов текста, при этом часто используемые блоки можно закрепить над остальными. Компоненты буфера обмена можно группировать на вкладках - например, ссылки на профили в соцсетях, реквизиты и т. п.