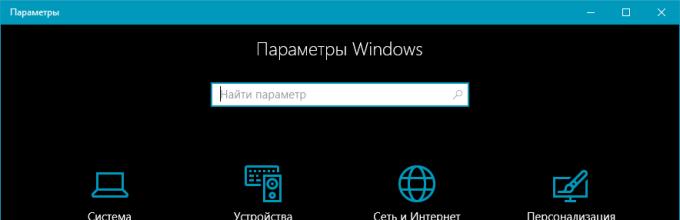Вы относительно недавно начали вплотную знакомиться с Windows 10? Тогда вам наверняка будет полезна инструкция, как создать учётную запись пользователя данной операционной системы. В ней расписано несколько способов добавления локального пользовательского профиля и аккаунта Microsoft, а также перечислены варианты предоставления им прав администратора.
Создание учётной записи пользователя в настройках Windows 10
Для создания пользовательской записи можно использовать приложение Параметры . Это самый лёгкий вариант.

Изначально новому профилю система предоставляет права стандартного пользователя. Если его необходимо повысить до администратора компьютера, сделайте следующее:

Как создать учётную запись пользователя с помощью командной строки
Вы не ищите лёгких путей? Тогда вам стоит попробовать создать новый профиль через .

Как и в предыдущем случае, созданный таким образом пользователь будет автоматически брошен в группу обычных. Если у вас есть желание сделать его администратором, тогда наберите в командной строке net localgroup Администраторы user_name /add , где user_name - имя только что добавленного аккаунта.

Создание учётной записи пользователя Windows 10 через Управление компьютером
Для создания профиля вы можете воспользоваться разделом Локальные пользователи и группы в оснастке Управление компьютером . Если у вас Windows 10 Домашняя (Core), тогда данный вариант отпадает, поскольку в ней нет такого раздела.

Чтобы сменить права нового пользователя, вам нужно:

Создание нового пользователя Windows 10 через Учетные записи пользователей
Ещё один вариант - создание нового профиля в разделе Учетные записи пользователей .

Для перебрасывания нового юзера в группу администраторов нужно:

Вот такие существуют способы создания пользователя в Windows 10. Выберите для себя самый оптимальный или же опробуйте все, чтобы запомнить их и свободно использовать в дальнейшем.
Заядлым пользователем операционных систем семейства Windows знакомо понятие учетной записи. Этот атрибут администрирования в новых версиях приобретает все новое и актуальное значение. И если раньше, к примеру, еще на XP, ее суть сводилась к разграничению локальных зон доступа к сервисам, службам и программам ОС, то теперь все намного сложней.
Преимущество профиля Windows
С развитием обширной структуры интернет сервисов и веб-приложений пользователям становиться неудобно управлять оперативным доступом к своим учетным записям. Разработчики учли со временем нарастающую проблему и предложили универсальное решение – единый профиль пользователя Windows. Теперь с , Skype, можно работать с любого устройства (ПК, ноутбук, планшет, ), имея всего одну запись юзера. Осталось только ознакомиться с инструкцией, как создать учётную запись Microsoft на Windows 10.
Создание профиля в Windows 10
Создать профиль Microsoft можно:
- Средствами стандартных диалоговых форм в окнах через панель управления + параметры (учетные записи).
- С помощью командной строки – «Выполнить», расположенной в главном меню пуск системы.
В первом случае, вам нужно:
- Выбрать «Семья и другие пользователи» и соответственно «Добавить пользователя для этого компьютера».
- На следующем шаге введите адрес электронной почты.

- Если ее нет, то выбрать кнопку для ее создания (при этом нужно подключение к сети Интернет). Делается это в нижнем поле с надписью «У меня нет данных для входа этого человека».

- Послед ввода Имени и Фамилии нажмите «Получить новый адрес электронной почты» и пропишите его название, заполните поле Пароль и выберите страну проживания.
- Укажите номер телефона или запасной адрес электронной почты и нажмите «Далее».

- По желанию выберите отображение материалов, наиболее соответствующих вашему желанию и нажмите «Далее».

- Ваша учетная запись создана!

Совет! Аналогично в систему создания записей можно войти через командную строку с помощью команды: control userpasswords2
Вам будет предложено пройти аналогичную процедуру.
Регистрация на сайте Microsoft
Пользователям сразу нескольких устройств и сервисов Microsoft предлагается создать единый универсальный профиль. Зайдите по адресу новейшая операционная система
Создание производится двумя способами:
- в процессе первоначальной настройки смартфона;
- в момент эксплуатации.
Последовательность команд перехода следующая: «Настройки» → «Почта + учетные записи» → «Добавить службу» → «Учетная запись Microsoft» → «Создать».
Создание единого профиля на все без исключения устройства с ОС Windows, полезно для каждого продвинутого юзера. Если у вас возник вопрос по ОС Windows 10, . Вместе мы постараемся найти ответ.
Многие пользователи ПК часто делят свой гаджет с другими пользователями. Из-за этого возникают конфликты. Кто-то случайно удалил файл, поставил ненужную программу или выполнил какое-то действие, которое привело к системному сбою. Чтобы не возникало таких проблем, стоит добавить на ПК нового пользователя в Windows 10. О том, как это сделать, рассмотрим все существующие способы.
Создание нового пользователя в Windows 10 через раздел Параметры
Самый простой способ, как добавить пользователя в ОС Windows 10, заключается в использовании возможностей раздела «Параметры». Для того, чтобы добавить еще один аккаунт на Windows 10, стоит выполнить следующее:
- Жмём «Пуск», «Параметры» и выбираем раздел «Учетные записи».
- В меню слева выбираем раздел «Семья и другие люди». Нажимаем «Добавить пользователя для этого компьютера».

- Появится новое окно. Система попросит ввести имя или номер телефона пользователя. Если вы хотите выполнить создание нового пользователя в Windows 10 без указания принадлежность аккаунта конкретному человеку, стоит нажать «У меня нет данных для входа этого человека».

- Вновь появится новое окно. Нажимаем «Добавить пользователя без учетной записи Microsoft».

- Далее нужно придумать имя нового пользователя и ввести пароль и подсказку для пароля.

Создание учётной записи нового локального пользователя завершено.
Создание новой учетной записи через Командную строку
Второй способ, как создать нового пользователя в Виндовс 10 – это использование командной строки. Для этого нужно сделать следующее:
- Нажимаем правой кнопкой мыши на значке «Пуск» и выбираем «Командная строка (Администратор)».

- Запустится консоль. Нужно ввести следующую команду «net user Имя_Пользователя Пароль /add», где «Имя пользователя» - это имя нового аккаунта, а пароль – комбинация цифр. На примере это выглядит следующим образом.

- Жмём «Enter», чтобы новый пользователь был добавлен.

- Теперь, при входе в систему, можно выбрать другого пользователя.
Используем Локальную группу для добавления нового пользователя в Windows 10
Создавать аккаунты для пользователей одного ПК можно не только вышеуказанными способами, но и используя раздел «Локальные группы и пользователи».
- Жмём «Win+R» и вводим «lusrmgr.msc».

- Откроется новое окно. Выделяем раздел «Пользователи». На пустом месте нажимаем правой кнопкой мыши и выбираем «Новый пользователь».

- Появится небольшое окно. Вводим имя нового пользователя, пароль и подтверждаем пароль.

Пользователь добавленный. Вход под новой записью можно выполнить стандартным способом.
Добавление нового пользователя через команду Выполнить
Последний метод для Windows 10 как обзавестись учетной записью – это выполнение команды «control userpasswords2» в окне «Выполнить».

Появится раздел «Учетные записи пользователей». Нажимаем на кнопку «Добавить».

Запустится окно создания новой учетной записи, такое же, как в способе выше (Создание через раздел Параметры). Вводим все данные и следуем инструкции. Новая запись будет создана.
О том, как ещё добавить нового пользователя в Windows 10 смотрите в видео:
Иногда даже на домашних компьютерах возникает необходимость решения проблемы того, как добавить пользователя в Windows 10. Сделать это можно при помощи нескольких базовых вариантов. Сразу же у многих возникает вопрос по поводу того, зачем это нужно. Ответ прост: для членов своей семьи можно создать несколько учетных записей с ограниченными правами, чтобы они не могли изменять настройки системы или навредить ей. А что уж говорить об офисных компьютерах, на которых может работать по два и более клерка?
Как добавить пользователя в Windows 10: способ первый
Основным методом считается использование параметров Windows (второй «Панели управления»). Доступ к этому разделу осуществляется через стандартное меню «Пуск», но в упрощенном варианте лучше воспользоваться быстрым сочетанием Win + I.
Здесь выбирается раздел учетных записей, после чего производится переход к меню семьи и других пользователей, расположенному в колонке слева. Справа в окне нужно выбрать раздел других пользователей и нажать кнопку добавления нового юзера, обозначенную плюсом. Далее будет предложено ввести адрес электронной почты или телефон. Однако в Windows 10 добавить локального пользователя можно и без этого. Нужно просто нажать на ссылку ниже (у вас нет данных). Это пригодится в том случае, если «учетку» Microsoft создавать не планируется вообще.

Следующее окно как раз и предложит ее создать. Опять же в вопросе того, как добавить пользователя в Windows 10, используется строка добавления без такой регистрации. Наконец, остается только указать имя нового юзера, для обеспечения безопасности создать пароль и ввести подсказку для случаев, когда он может быть утерян или забыт. Сразу же стоит заметить, что новая регистрация будет соответствовать так называемому обычному пользователю, то есть у него не будет администраторских прав на изменение настроек системы.
Как добавить нового пользователя в Windows 10: способ второй
В принципе, можно использовать и стандартную схему, которая применялась в более ранних версиях Windows. Этот способ состоит в том, чтобы сначала вызвать «Панель управления» (проще всего ввести команду control в меню «Выполнить»).

Здесь необходимо перейти к разделу учетных записей, выбрать управление другой учетной записью, а затем просто нажать на ссылку добавления нового юзера. После этого произойдет перенаправление к меню параметров, которое было рассмотрено выше. Так что для выполнения таких процедур можно использовать оба метода (кому что удобнее).
Использование командной строки
Проблема того, как добавить пользователя в Windows 10, может быть решена и не менее эффективным методом, который подразумевает использование командной строки. Ее, правда, необходимо запускать от имени администратора (либо cmd в консоли «Выполнить», либо через меню ПКМ для кнопки «Пуск», либо открытием файла cmd.exe через ПКМ в директории System32).

Команда добавления юзера с паролем выглядит примерно так: net user NAME PASSWORD /add, где NAME - имя нового пользователя, а PASSWORD - пароль (эти значения задаются произвольно). После этого нажимается клавиша ввода, и новый юзер появится в списке пользователей системы, но опять же без наличия у него администраторских прав.
Добавление пользователя в группу
Теперь посмотрим, как в Windows 10 добавить пользователя в группу (например, администраторскую). Для этого сначала необходимо запустить данный инструмент системы путем ввода в консоли «Выполнить» (Win + R) сочетания lusrmgr.msc. Сначала выбирается папка пользователей, а в центральном поле в меню правого клика используется строка добавления нового пользователя. Далее вводится необходимая информация и нажимается кнопка создания. После этого выбирается раздел членства в группах, через ПКМ выбирается строка добавления регистрационной записи и указывается нужная группа (например, «Администраторы»).
Назначение прав
Поскольку новый юзер после регистрации обладает, так сказать, их можно расширить, изменив тип регистрации на администраторский. Один метод уже рассмотрен (членство в группах), но можно поступить иначе. После создания пользователя в разделе параметров нужно просто зайти в меню других пользователей и нажать на изменение типа учетной записи. В списке выбирается «Администратор», после чего изменения сохраняются. Опять же доступ к изменению этих параметров можно осуществить через обычную «Панель управления».

При выполнении операций добавления нового юзера из командной строки назначить такие права тоже можно. Для этого используется команда net localgroup Администраторы NAME /add, где NAME - имя нового юзера.
Заключение
Вот, собственно, и все, что касается создания новой регистрации для системы Windows 10. Какой способ из всех вышеприведенных лучше, сказать трудно. Здесь каждый выбирает то, с чем ему удобнее работать, хотя по эффективности и получаемому результату все они между собой абсолютно равнозначны. Впрочем, если исходить из практических соображений, когда требуется одновременно и добавить юзера, и предоставить ему администраторские права, проще всего воспользоваться командной консолью. По крайней мере, времени это займет намного меньше, нежели путешествовать по разного рода разделам и меню.
Имеется несколько способ того, как добавить пользователя в ОС Windows 10. Очень важно, чтобы на ПК было хотя бы 2 администратора. Если единственный лишится прав, то восстановить их он уже не сможет. Такой вот баг на Windows 10. Поэтому либо потрудитесь создать нового пользователя с правами администратора, либо активируйте встроенную. Это обезопасит ПК от неуправляемости (нельзя будет ставить приложения).
Несмотря на все разнообразие, имеется лишь одна оснастка, которая в полной мере позволяет решить поставленную задачу и корректировать права. Все прочее – потеря времени, либо дань безысходности. Мы рассмотрим так же, как производится управление пользователями и ограничение их прав.
Лучшая оснастка: вызов
От имени администратора наберите команду netplwiz. Это можно сделать из командной строки, либо через Win + R. Работая под чужой учётной записью, используйте runas в качестве средства для вызова оснастки. Зная пароль администратора, не сложно сделать это из любого места:
Если делаете это из-под рядовой учётки, потребуется ввести пароль администратора для запуска командной строки. Мы полагаем, что админ сможет это сделать без труда. После указанных действий появится главная оснастка, где можно изменять учётные записи пользователей.
Netplwiz
Собственно, администратор вызывает это окно через Win + R, но в других случаях система не даст это сделать, поэтому лучше использовать командную строку.

Из скрина все понятно. Оснастка позволяет произвести следующие операции:
- создание нового пользователя Windows 10;
- добавление, удаление или редактирование пароля (но только не своего собственного);
- изменение прав, которым обладает профиль.
Помимо изурочивания своего аккаунта, можно зло шутить и над другими админами. Например, отметить его ранее назначенные права. Вот как это выглядит:

Приходит коллега на работу, а он уже и не админ, а Репликатор… крокодил, короче. Рептилатор. Полагаем, это удачная шутка. Особенно, когда нужно срочно выполнить какую-нибудь задачу. Аналогичным образом можно удалять или добавлять пользователей, а ещё их можно отключать…
Как отключить пользователя
На вкладке Дополнительно имеется кнопка, открывающая оснастку.

Особенность оболочки в том, что не только создавать аккаунт, но и временно его блокировать, не удаляя. Посмотрите, на скрине три таких имени (помечены темными стрелками).

Самое интересное находится в контекстном меню через Свойства.

Если войти в это меню, открывается ряд новых возможностей. Для нас важно то, что аккаунт деактивируется до лучших времён.

Он не будет виден среди учётных записей для входа, а пароль заблокируется, пока кто-то вновь не поставит галочку, обведённую на скрине.
Учётная запись Майкрософт
Но указанное окно не позволяет создать на компьютере пользователей с внешними аккаунтами. Это удобная опция, которая повышает надёжность и практически лишает возможности потери пароля. Потому что почта и учётная запись Майкрософт привязываются к телефону. Кроме того возможны и другие методики для восстановления.
В интернете велось обсуждение этой методики. Сошлись на том, что сайт можно взломать. Утешимся тем, что спецслужбы имеют чёткие указания проверять социальные сети (наши аккаунты) на предмет переписки и некоторых других свойств. Так что держать в сети секретные документы может только настоящий поклонник Билли Гейтса. Кроме того Виндовс постоянно отправляет телеметрию, быть может, где-то в её недрах находятся и наши пароли от локальных учётных записей. Хотя доказать это никак нельзя.
Следовательно, настоящая безопасность в современном информационном мире невозможна. Локальная учётная запись, в свою очередь, плоха тем, что можно потерять пароль или забыть его. Это случается при долгом отсутствии хозяина. Однако десятка – первая ОС Майкрософт, где другой пользователь не может захватить управление. При одном условии: вход в систему выполняется не от имени админа. Если это правило нарушить, пароль сбрасывается, на аккаунт ставится новый, и «хакер» получает полный доступ к ПК.
Как добавить учётную запись Майкрософт? Очень просто, пройдите в Настройки через меню Пуск и жмите Учётные данные. Собственно, мы уже на месте.

Можно набрать любые контактные данные и стать админом. Потому что локальная запись администраторская. Аналогичным образом можно добавить любых произвольных пользователей с их личной почтой какого-нибудь сайта.

Появится окно, где можно ввести e-mail, что и будет логином. Операция прошла успешно, и вот что появилось на экране.

При первом входе в новый аккаунт потребуется пароль. Мы его не знаем, потому что почта вымышленная. Но и так понятно, что нам удалось сделать учётную запись с произвольным e-mail. Потом она будет отображаться среди остальных и администрируется в обычном порядке. Напоминаем, что второй пользователь с правами админа обязательно должен быть. Пусть даже это будет дефолтная системная запись. Можно будет входить в случае отказа с её данными.