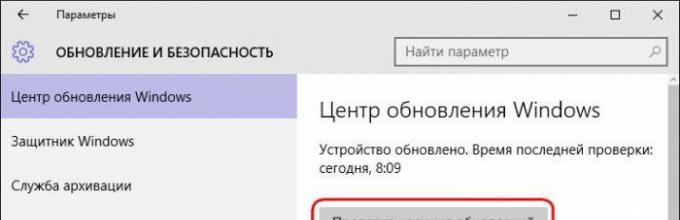Версии состоит в том, что пакеты апдейтов, постоянно выпускаемые корпорацией Microsoft, даже при включенном автоматическом их поиске и установке инсталлируются не всегда. При этом система выдает сообщение о том, что не удалось установить пакет обновлений Windows 10. Почему так происходит, и как исправить такие сбои, читайте далее. Способов не так уж много, но в большинстве случаев они оказываются достаточно действенными и устраняют возникающие проблемы.
Почему не удается установить обновления возможные причины
Что касается проявления таких сбоев, ситуаций может быть достаточно много: начиная от банального воздействия вирусов и заканчивая ошибками самой системы.
Иногда система может сообщать, что не удалось установить некоторые обновления Windows 10 или настроить их еще и по причине отсутствия свободного места в системном разделе, забитого некорректно загруженными файлами обновлений кэша, блокирования интернет-соединения файрволом и т.д. Но это встречается нечасто.
Не удается установить обновление Windows 10: что предпринять в первую очередь?
Однако же давайте посмотрим, что можно предпринять в такой ситуации. Если пользователь видит сообщение о том, что не удается установить обновление Windows 10, возможно, сбой связан с некорректным функционированием самой службы, отвечающей за работу «Центра обновления».

Первым делом можно попытаться задать поиск доступных апдейтов в ручном режиме. Для этого используется раздел параметров, вызываемый непосредственно из главного меню «Пуск», где выбирается меню обновления и безопасности, после чего в «Центре обновления» нажимается кнопка проверки наличия апдейтов. Все, что будет найдено, по окончании поиска нужно будет интегрировать в систему или выбрать только, что нужно установить.
Попутно в этом же разделе используйте дополнительные параметры и убедитесь, что для проверки и установки апдейтов используется рекомендуемый автоматический режим.
Устранение неполадок средствами системы
Еще одна методика исправления ситуации, когда системе не удается установить обновление Windows 10, состоит в использовании встроенного инструмента диагностики неполадок, который вызывается из классической «Панели управления» (команда control в консоли «Выполнить»), где в разделе системы и безопасности выбирается строка поиска и исправления проблем.

Далее выбирается использование «Центра обновления», в новом окне нажимается кнопка «Дополнительно», после чего применяется запуск от имени админа (также можно установить флажок на строке автоматического применения исправлений).

Далее активируется процесс поиска неполадок. В результатах, по всей видимости, будет указано повреждение базы данных самого «Центра обновления», после чего необходимо использовать строку применения исправления. После этого будет показан отчет об устраненных сбоях.
Исправление сбоев утилитой от Microsoft
Рассмотрим еще одно средство. Допустим, что и после применения описанных инструментов апдейты установить не удалось (журнал обновлений Windows 10 может содержать сведения об ошибках).
В этом случае можно обратиться к официальному сайту Microsoft и загрузить с него небольшую утилиту для предотвращения появления ошибок такого рода. Называется она Windows Update Diagnostic.

После запуска утилиты нужно просто следовать указаниям, после чего в отчете будут показаны проблемы, которые удалось устранить или нет. Если там будет присутствовать запись, касающаяся компонента Service registration, придется проверить целостность системных файлов Windows (sfc/scannow в командной строке, запущенной с правами админа).
Активация службы «Центра обновления»
Однако, возможно, системе не удается установить обновления Windows 10 только потому, что сама служба находится в деактивированном состоянии.

Проверить это можно в соответствующем разделе, который вызывается командой services.msc в консоли «Выполнить». Здесь нужно найти службу «Центра обновления», двойным кликом перейти к редактированию параметров и проверить ее. Если в окне активна кнопка запуска службы, значит, она действительно выключена. Нажимаем кнопку старта, а заодно проверяем тип запуска (его нужно установить на ручной, как это было по умолчанию).
Действия с системным реестром
Редко, конечно, но иногда можно встретить ошибки обновления, связанные с дублированием пользовательских профилей. Эту проблему можно устранить только в редакторе системного реестра (regedit в меню «Выполнить»).

В ветке HKLM необходимо спуститься по дереву директорий и найти там каталог ProfileList, как показано на изображении выше. В каждой директории следует проверить наличие параметра ProfileImagePath. Если в нескольких разделах присутствует ссылка на директорию одного и того же пользователя, лишние строки нужно удалить. Определить их можно достаточно просто. Лишними будут только те, для которых значение параметра RefCount установлено на ноль, или те строки, в названии которых в конце присутствует «.bak»
Каталог SoftwareDistribution
Наконец, очень часто проблемы с установкой апдейтов связывают с папкой SoftwareDistribution и ее содержимым, которая находится в основной директории системы. Для исправления проблемы этот каталог необходимо переименовать, добавив в конце названия, например, «Old» и предварительно отключив службу «Центра обновления», как это было показано выше, но с загрузкой системы в безопасном режиме.

Сделать это также можно из командной строки, стартующей с правами администратора (или со съемного загрузочного носителя), где вводится команда ren c:\windows\SoftwareDistribution SoftwareDistribution.old. После этого производится рестарт системы в обычном режиме. Далее можно проверить наличие обновлений. Если установка пройдет без проблем (новая папка с начальным названием будет создана автоматически), переименованный каталог можно удалить и заново включить службу апдейта.
Не устанавливаются обновления на Windows 10 : каковы возможные причины и способы выхода из ситуации? Версия 10 операционной системы от Майкрософт продумана так, что в идеале обновления не устанавливаться просто не могут. Единственным возможным выходом, если вопрос заключается в сознательном отказе от обновлений, может быть откладывание их скачивания и установки на какой-то период. В это число обновлений не входят обновления безопасности, а сама такая возможность предоставлена только в редакциях Windows Pro и Enterprise. Полноценный же доступ к управлению системными обновлениями, в частности, что касается полного отказа от установки даже и обновлений безопасности, в системе Windows 10 возможен только с помощью сторонних специальных программ. Работа с одной из таковых - Windows Update MiniTool - рассматривалась недавно, в . Ниже рассмотрим обратную ситуацию – как, наоборот, устранить проблемы, мешающие установке обновлений в системе Windows 10.
1. Простые рецепты от компании Microsoft
Для устранения проблем с обновлениями компания Microsoft рекомендует простейший рецепт – необходимо выйти из Центра обновления, подождать 10-15 минут, а затем снова попытаться проверить наличие обновлений.

А дабы и вовсе не беспокоиться по этому поводу, софтверный гигант настаивает, чтобы в настройках Центра обновления был выставлен автоматический тип установки обновлений.


2. Решаем проблему с установкой обновлений с помощью средства «Устранение неполадок компьютера»
Запускаем средство «Устранение неполадок компьютера» в Windows 10.
Щёлкаем правой мышью на меню Пуск и выбираем «Панель управления»

«Поиск и исправление проблем»

«Устранение неполадок с помощью Центра обновления Windows»

Жмём «Дополнительно»

«Запуск от администратора»


Происходит диагностика неисправностей, связанных с Центром обновленя Windows.

После проведения диагностики средство «Устранение неполадок компьютера» предложит вам решение, нажмите «Применить это исправление» и неполадки центра обновления Windows 10 будут устранены.


3. Включение службы обновления
Официальные дистрибутивы Windows поставляются в обязательном порядке с включённой службой Центра обновления. Чего нельзя сказать о пиратских сборках, в частности, Windows 10, в которых служба обновления может быть отключена для решения вопроса с активацией операционной системы. Проверим, включена ли эта служба, и, если она отключена, включим её. К системным службам попадём с помощью команды «Выполнить» (горячие клавиши Win+R). Вводим:
services.msc

После нажатия «Ок» откроется раздел системных служб. Двойным кликом открываем службу «Центр обновления Windows».

Запускаем службу.

4. Средство устранения неполадок Центра обновления на сайте Microsoft
Для каждой версии Windows Microsoft на сайте выкладывает дополнительное средство устранения неполадок - специальную утилиту, которая, как и штатное средство, предназначена для устранения проблем с обновлениями в автоматическом режиме. Скачиваем эту утилиту.

Многие пользователи 7 и 8-ой версии Windows c удивлением обнаружили, что перейти на Windows 10 не получается. Тому есть две причины: либо от пользователя скрыт значок «Get Windows 10», либо вышел срок для бесплатного обновления. В принципе может быть и то и другое, но вероятнее всего – вы просто перестали восприниматься компанией Microsoft, как пользователь, способный обновиться до Windows 10. Почему система не обновляется до Windows 10, и как поступать в каждой конкретной ситуации мы рассмотрим ниже.
А пока сообщим забывчивым и лентяям, что, начиная с даты 29 июля 2016 года, бесплатное обновление с «семерки» и «восьмерки» для всех категорий пользователей просто-напросто закрыто. Да-да, вы просто опоздали! Опоздали, несмотря на все предупреждения компании, и разного рода заманчивые предложения. Ведь вам предлагали принять участие в тестировании системы до данной даты?
Все может быть не так, конечно. Весьма вероятно, что вы установили Windows 10 на своем компьютере. Посмотрели на нее, и перешли обратно на «семерку». Если вы сделали это до 29 июля 2016 года, то все в порядке – вы можете обновиться, как и раньше. Только как быть, если значка «Get Windows 10» не обнаружено?
Если же вы не участвовали в программе тестирования до указанной даты, то и в этом случае имеются «ходы», с помощью которых вы можете получить свеженькую ОС в свое распоряжение, не заплатив за это ни копейки. Напомним, что теперь версия «Home Edition» стоит порядка 8000 рублей. Будем рассматривать вопросы по порядку:
- Какие лазейки имеются у тех, кто все прозевал.
- Как правильно инсталлировать Windows 10 на компьютер при помощи специальной утилиты Microsoft?
Что делать, если из системного трея исчез значок «Get Windows 10»?
Почему и куда исчезает значок «Get Windows 10»? Обычно это происходит по следующим причинам:
- Значок не появляется в результате системного сбоя.
- Значок убран из области уведомлений.
- На компьютере отключено автоматическое обновление.
- На компьютере не установлены все требуемые пакеты обновлений для Win7 и Win8.
Первая проблема решается различными способами, трудность которых определяется характером повреждений программ или Виндовс.
Вторая проблема решается совсем просто:
- Отправляемся в меню «Пуск» - «Панель управления».
- Переходим в раздел «Значки области уведомления».
- Находим здесь значок «GWX» - это то, что нам нужно.
- Справа от значка есть выпадающее меню, в котором нужно выбрать значение «Показать значок и уведомления»
Если значка «GWX» в разделе нет, то переходим к следующему пункту в перечне проблем. Решение заключается в том, чтобы отправиться по адресу «Панель управления» - «Администрирование» - «Службы», открыть список служб, отыскать там службу «Центр обновления Windows» и запустить ее обычным образом. Затем включить автоматическое обновление системы, пройдя по адресу «Пуск» - «Панель управления» - «Центр обновлений» - «Настройка параметров» - «Устанавливать обновления автоматически».
Наконец, третья проблема решается путем запуска системного скрипта под именем win10fix_full.bat. Скачать его можно на странице технической поддержки Microsoft. Скрипт проверит наличие в системе всех необходимых обновлений, а выглядеть это будет примерно таким образом:
 Как быть тому, кто ставил данную версию ОС на компьютер, но потом удалил ее с диска.
Как быть тому, кто ставил данную версию ОС на компьютер, но потом удалил ее с диска.
Если вы уже инсталлировали на своем компьютере Windows 10 и делали это до 29 июля 2016 года, то пути назад вам не отрезаны. Нужно установить систему по новой с USB-накопителя, проще говоря, - с обычной флешки. На странице Microsoft https://www.microsoft.com/ru-ru/software-download/windows10 можно скачать утилиту, специально предназначенную для создания загрузочной флешки. Скачайте и запустите данную программу, при вставленной в USB-накопитель флешке. В окне выбора носителя укажите USB-накопитель, вот так:
 Затем программа задаст вам пару вопросов относительно разрядности вашей системы (32 или 64 бита), а также версии будущей Windows 10 («Home» или иная), после чего запустится процесс создания загрузочного носителя. Установиться с такой флешки совсем нетрудно, нужно лишь нажать на кнопку «У меня нет ключа» в окне активации. А, в остальном, инсталляция происходит совершенно так же, как обычно.
Затем программа задаст вам пару вопросов относительно разрядности вашей системы (32 или 64 бита), а также версии будущей Windows 10 («Home» или иная), после чего запустится процесс создания загрузочного носителя. Установиться с такой флешки совсем нетрудно, нужно лишь нажать на кнопку «У меня нет ключа» в окне активации. А, в остальном, инсталляция происходит совершенно так же, как обычно.
Не забудьте сохранить все самое ценное, что есть у вас на жестком диске, где-нибудь в укромном месте: на внешнем носителе или же на отдельном разделе жесткого диска. Данный способ подходит далеко не для всех, а только для тех, кто не поленился вовремя испробовать Windows 10 на своем компьютере, хотя бы в виде опыта. Как же поступить остальным пользователям?
Лазейка для ленивцев
Почему Microsoft обманула нас, закармливая мифами о бесплатности «десятки» для всех пользователей 7-ой и 8-версии – загадка. Но после 29 июля 2016 года все надежды на такую роскошь разлетелись в прах. Допустим, вы совсем не интересовались возможностью обновиться до Windows 10.
Почему же вы должны превратиться в аутсайдера, только благодаря желаниям руководства MS? Почему остальным позволено, а у вас не получается? Есть ли выход из данного положения? Оказывается, выход есть. Находится он на отдельной странице Microsoft. Вот эта страничка: https://www.microsoft.com/ru-ru/accessibility/windows10upgrade/
 При загрузке инсталлятора нужно лишь подтвердить, что вы – лицо с ограниченными возможностями, то есть пользуетесь либо экранной лупой, либо экранной клавиатурой. Никаких справок и документов у вас никто не потребует. Вот такая вот странная доверчивость, со стороны Microsoft. Почему компания ведет себя столь лихо – одному богу известно.
При загрузке инсталлятора нужно лишь подтвердить, что вы – лицо с ограниченными возможностями, то есть пользуетесь либо экранной лупой, либо экранной клавиатурой. Никаких справок и документов у вас никто не потребует. Вот такая вот странная доверчивость, со стороны Microsoft. Почему компания ведет себя столь лихо – одному богу известно.
С другой стороны, не требовать же у людей справки из поликлиники? Западный человек не привык врать и пользоваться пиратским программным обеспечением. Поэтому и степень доверия к нему, безусловно, выше. Но нужно понимать, что и эта лазейкам может прикрыться. Во всяком случае, контроль региона, откуда скачивается система, - наверняка будет введен. Рано или поздно ко всем нам явится инспекция от Microsoft.
Теперь следующий пункт нашей программы:
Как правильно инсталлировать Windows 10 на компьютер при помощи специальной утилиты Micrisoft?
Легальную инсталляцию системы на свой компьютер можно производить разными способами. Особенно интересен вариант установки при помощи специальной фирменной утилиты под названием MediaCreationTool. Заполучить ее можно по адресу: https://www.microsoft.com/ru-ru/software-download/windows10 . Что делает эта программа? Она избавляет нас от всех страданий. Нет никаких гарантий того, что ваша Win7 или Win8 оснащена всеми пакетами обновлений, необходимыми для обновления компьютера до Windows 10. Да и почему они должны там быть? Многие пользователи просто отключают автоматическое обновление системы. Так, что даже значка «GWX» никто из них не увидит. MediaCreationTool устраняет все эти затруднения. Она самостоятельно вытягивает из сети все сервис-паки и устанавливает их в систему. Далее она произведет установку «десятки» на ваш компьютер (любителям нелегального продукта можно посоветовать альтернативу – утилиту активатор Re-Loader Activator 1.4 RC 3).
 Какие из всего вышесказанного следуют выводы? Во-первых, инсталляция «десятой» версии довольно существенно отличается от инсталляции XP. Во-вторых, против пользователей-нелегалов выстроена довольно мощная система защиты. В-третьих, что Microsoft снова уличена в, разного рода «хитростях» (если не сказать - в «махинациях»). Поэтому тем, кто не желает попадаться на удочку и платить деньги в размере 8000 р. можно посоветовать перейти на Linux или преспокойно оставаться на XP. Уж тут-то вас точно никто не достанет. Пишите нам, если у вас что-то не получается.
Какие из всего вышесказанного следуют выводы? Во-первых, инсталляция «десятой» версии довольно существенно отличается от инсталляции XP. Во-вторых, против пользователей-нелегалов выстроена довольно мощная система защиты. В-третьих, что Microsoft снова уличена в, разного рода «хитростях» (если не сказать - в «махинациях»). Поэтому тем, кто не желает попадаться на удочку и платить деньги в размере 8000 р. можно посоветовать перейти на Linux или преспокойно оставаться на XP. Уж тут-то вас точно никто не достанет. Пишите нам, если у вас что-то не получается.
Здравствуйте, мои уважаемые читатели, гости сайта, а также те, кто просто интересуется компьютерной тематикой.
Предисловие
Итак, сразу хотелось бы сказать, что в статье я представлю все способы, которые реально помогают решить проблему с центром обновления. Я объясню, что делать, а вы будьте внимательны.
Причина того, что ЦО постоянно тормозит кроется в самой операционной системе. Она вышла не так давно и какие-то баги в ОС остаются и по сей день. Поэтому, очень важно ставить выходящие сервис паки и апдейты.
Откат системы
Этот метод подходит тем, у кого при открытии центра обновления появляются ошибки 1607 и 1703. Итак, открываем винду и по кнопке пуск кликаем правой кнопкой мыши. Там выбираем параметр система.


Появится окошко, в котором надо нажать на кнопку восстановления.


Должен появиться список, в котором будут все точки восстановления. У меня она только одна, а у вас их может быть 5-10. Просто выбираем ту, дата которой гораздо раньше, чем день, когда начались проблемы с центром обновления.

Потом жмете готово. Кстати вот видео с инструкциями.
Удаление обновлений
Бывает, что при установке апдейтов ЦО начинает выдавать баги, например – ошибка 0×80070422. В этом случае надо снести последние сервис паки и апдейты, возможно они были криво установлены, поэтому начинают тормозить. Идем в панель управления, а там открываем центр обновления. Затем кликаем по журналу.

Теперь клацаем по строке с названием удаление обновлений.

Теперь, в списке снизу выбираем обновление, а сверху нажимаем кнопку удалить.

Появится табличка с предупреждением, в которой нужно нажать да.

Затем перезагрузите компьютер.
Переустановка винды
Бывает, что операционную систему приходиться сносить и ставить заново, из-за поврежденного центра обновлений. Если ОС не удаётся обновляться, она не проживет и месяца, и ее все равно придется сносить. Если ошибка с кодом 1900204 появилась значит пора готовиться к переустановке. Перегружаем ноутбук, а потом заходим в БИОС.

Переходим в раздел загрузки и там выбираем первую строку.

Теперь в первичном девайсе загрузки выставляем нашу флешку с виндой.

Жмем Ф10 и перезагружаем комп.

Работает этот метод на любой системе от Майкрософт, даже на пиратке. После перезагрузки начнется запуск с флешки.

Жмем любую клавишу и пойдет запуск установочной программы виндовс 10.

Если появилась ошибка 0x800705b4 или ошибка 0×80070422, то просто повторите операцию с перезагрузкой. Выбираем язык. Я поставил везде русский, вы ставите то, что удобнее вам. Потом жмем далее.

В следующем окошке жмем единственную кнопку установки.

Экран с вводом серийника можно пропустить. Потом скачаете активатор и все.

На следующем этапе ставим галочку и жмем далее.

Теперь выбираем полную установку.

Если система выдает ошибку 0x80240fff, просто пропускаете ее. Нужно выбрать раздел жесткого диска. Из незанятого места создаем раздел и выбираем его в качестве ключевого, куда и будем ставить винду.

Теперь стартует сам процесс установки. Длиться он будет столько – на сколько мощен ваш ноутбук. На слабых машинках это может занять 40 минут. На мощных – 15-20. Эта процедура грузит процессор, так-то желательно, что бы он был достаточно современный.

Ключ мы вбиваем позже. Просто пропускаем этот этап.

Используем стандартные настройки операционки.

Далее вводим имя администратора и все. После полной установки системы центр обновления должен автоматически начать качать различные апдейты. Если вы видите, что загрузка занимает 0 кб, проверьте включен ли ЦО вообще.
Заключение
Ну вот и все. Я описал вам три простых способа, которые гарантированно помогут решить проблемы с центром обновления на десятой винде. Надеюсь статья была для вас полезной, и вы поделитесь ей с друзьями на фйсбуке, в одноклассниках или других социальных проектах.
Обновления операционной системы необходимы, чтобы поддерживать её в оптимальном для комфортной работы состоянии. В Windows 10 сам процесс обновления практически не требует участия пользователя. Все важные изменения в системе, которые касаются безопасности или удобства работы, проходят без непосредственного участия пользователя. Но вероятность возникновения неполадок есть в любом процессе, и обновление Windows - не исключение. В этом случае будет необходимо вмешательство человека.
Проблемы с обновлением операционной системы Windows 10
При установке обновлений могут возникнуть самые разные проблемы. Некоторые из них будут выражаться в том, что система сразу же потребует обновиться ещё раз. В других ситуациях ошибка будет прерывать текущий процесс обновления или не давать ему начаться. Кроме того, прерванное обновление может и вовсе привести к нежелательным последствиям и потребовать отката системы. Если ваше обновление не заканчивается, сделайте следующее:
И теперь, когда ваша система в безопасности, стоит выяснить в чём была причина неполадок и пытаться исправить ситуацию.
Недоступность обновления из-за антивируса или брандмауэра
Любой установленный антивирус при неверных настройках может блокировать процесс обновления Windows. Самый простой способ проверить - просто отключить этот антивирус на время проверки. Сам процесс отключения зависит от вашей антивирусной программы, но обычно это не представляет собой ничего сложного.
Почти любой антивирус можно отключить через меню в трее
Совсем другое дело - отключение брандмауэра. Отключать его навсегда, конечно, не стоит, но приостановить его работу для корректной установки обновления может быть необходимо. Для этого сделайте следующее:
- Нажмите Win+X для открытия панели быстрого доступа. Там найдите и откройте пункт «Панель управления».
Выберите «Панель управления» в меню быстрого доступа
- Среди прочих элементов панели управления есть «Брандмауэр Windows». Нажмите по нему для открытия его настроек.
Откройте брандмауэр Windows в панели управления
- В левой части окна будут различные настройки этой службы, в том числе и возможность отключения. Выберите её.
Выберите «Включение и отключение брандмауэра Windows» в его настройках
- В каждом из разделов установите «Отключить брандмауэр» и подтвердите изменения.
Для каждого типа сетей установите переключатель в положение «Отключить брандмауэр»
После отключения попробуйте вновь совершить обновление Windows 10. Если оно пройдёт успешно, значит, причина действительно была в ограничении доступа к сети для программы обновления.
Невозможность установки обновления из-за недостатка места
Перед установкой файлы обновления должны быть загружены на ваш компьютер. Поэтому никогда не стоит заполнять место на жёстком диске под завязку. В случае же, если обновление не было загружено из-за нехватки места, необходимо освободить пространство на вашем накопителе:
- Прежде всего, откройте меню «Пуск». Там находится значок шестерёнки, на который необходимо нажать.
В меню «Пуск» выберите символ шестерёнки
- Затем перейдите в раздел «Система».
В параметрах Windows откройте раздел «Система»
- Там откройте вкладку «Хранилище». В «Хранилище» вы можете отследить, сколько пространства на каком дисковом разделе у вас свободно. Выберете раздел, на котором у вас установлен Windows, ведь именно туда будет производиться установка обновлений.
Перейдите во вкладку «Хранилище» в системном разделе
- Вы получите подробную информацию о том, чем именно занято место на жёстком диске. Изучите эту информацию и пролистайте страницу вниз.
Вы можете изучить, чем занят ваш жёсткий диск, через «Хранилище»
- Временные файлы могут занимать немало места и удалить их можно прямо из этого меню. Выберите этот раздел и нажмите «Удаление временных файлов».
Найдите раздел «Временные файлы» и удалите их из «Хранилища»
- Скорее всего, большую часть места у вас занимают программы или игры. Для их удаления выберите раздел «Программы и компоненты» в панели управления Windows 10.
Выберите раздел «Программы и компоненты» через панель управления
- Здесь вы можете выбрать все ненужные вам программы и удалить их, освобождая тем самым пространство для совершения обновления.
С помощью утилиты «Удаление или изменение программ» вы можете удалить ненужные приложения
Для совершения даже крупного обновления Windows 10 не должно требоваться слишком много свободного места. Тем не менее для корректной работы всех системных программ желательно оставлять свободным не менее двадцати гигабайт на жёстком или твердотельном накопителе.
Видео: инструкция по очистке места на жёстком диске
Не устанавливаются обновления Windows 10
Хорошо, если причина неполадок известна. Но что, если обновление успешно загружается, но не устанавливается без каких-либо ошибок. Или же даже загрузка не проходит удачно, но причины также неясны. В таком случае стоит воспользоваться одним из способов исправления подобных проблем.
Исправление проблем с обновлением через официальную утилиту
Компания Microsoft разработала специальную программу для одной задачи - исправления любых неполадок с обновлением Windows. Конечно, совсем универсальным этот метод назвать нельзя, но утилита действительно может помочь вам во многих случаях.
Для её использования сделайте следующее:
- Вновь откройте панель управления и выберите там раздел «Устранение неполадок».
Откройте пункт «Устранение неполадок» в панели управления
- В самом низу этого раздела вы найдёте пункт «Устранение неполадок с помощью центра обновления Windows». Нажмите по нему левой кнопкой мыши.
Внизу окна «Устранение неполадок» выберите «Устранение неполадок с помощью Центра обновления Windows»
- Запустится сама программа. Перейдите во вкладку «Дополнительно» для выполнения некоторых настроек.
Нажмите на кнопку «Дополнительно» на первом экране программы
- Вам обязательно стоит выбрать запуск с правами администратора. Без этого толку от подобной проверки, скорее всего, не будет.
Выберите пункт «Запуск от имени администратора»
- И затем уже нажмите клавишу «Далее» в предыдущем меню.
- Программа автоматически выполнит поиск тех или иных проблем в центре обновлений Windows. От пользователя требуется лишь подтверждать их исправление в случае, если проблема действительно будет обнаружена.
Дождитесь пока программа обнаружит те или иные неполадки
- Как только диагностика и исправления будут завершены, вы получите в отдельном окне подробную статистику об исправленных ошибках. Вы можете закрыть это окно, и после перезапуска компьютера вновь попытаться совершить обновление.
Вы можете изучить исправленные проблемы в окне завершения диагностики
Ручная загрузка обновлений Windows 10
Если все ваши проблемы связаны исключительно с центром обновлений Windows, то вы можете скачать нужное вам обновление и самостоятельно. Специально для этой возможности существует официальный каталог обновлений, откуда вы и можете их загрузить:

Убедитесь, что обновления включены на вашем компьютере
Порой может возникнуть ситуация, что никаких неполадок и нет. Просто ваш компьютер не настроен на автоматическое получение обновлений. Проверьте это:

Не устанавливается обновление Windows версии kb3213986
Накопительный пакет обновлений версии kb3213986 вышел в январе этого года. Он включает в себя множество исправлений, например:
- исправляет проблемы подключения нескольких устройств к одному компьютеру;
- улучшает фоновую работу системных приложений;
- устраняет множество проблем работы интернета, в частности, проблемы с браузерами Microsoft Edge и Microsoft Explorer;
- многие другие исправления, повышающие стабильность работы системы и исправляющие ошибки.
И, к сожалению, при установке этого пакета обновлений также могут возникать ошибки. В первую очередь, если установка не удалась, специалисты компании Microsoft советуют удалить все временные файлы обновления и скачать их заново. Делается это следующим образом:

Другая причина проблем с этим обновлением - это устаревшие драйверы. Например, старый драйвер материнской платы или другого оборудования. Для проверки этого стоит открыть утилиту «Диспетчер устройств»:
- Для его открытия можно воспользоваться сочетанием клавиш Win+R и ввести команду devmgtmt.msc. После этого подтвердите ввод и диспетчер устройств будет открыт.
Введите команду devmgtmt.msc в окно «Выполнить»
- В нём вы сразу увидите устройства, для которых не установлены драйверы. Они будут отмечены жёлтым символом с восклицательным знаком либо будут подписаны как неизвестное устройство. Обязательно установите драйверы для таких устройств.
Установите драйвера на все неизвестные устройства в «Диспетчере устройств»
- Кроме этого, проверьте и другие системные устройства.
Обязательно обновите все драйвера для системных устройств в случае ошибки обновления Windows
- Лучше всего нажать на каждое из них правой кнопкой и выбрать «Обновить драйверы».