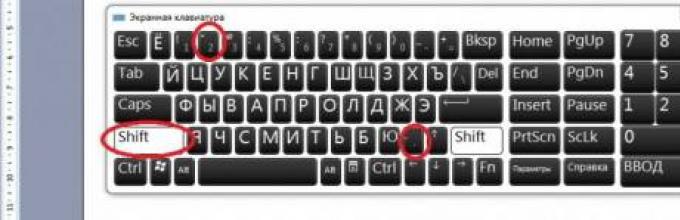Кавычки – это символ, знак препинания, который обязательно имеет пару. Он выделяет цитаты из общего текста, слова взятые из других текстов, или отрезки слов. Употребляется также для выделения ироничности или переносного смысла слова, его необычности, отсылки к чему-нибудь.
Если же в цитате употребляется еще одно выражение заключенное в эти символы, то последние будут другого вида. Например: Я получил телеграмму: «Приезжаю сегодня вечером. Остановлюсь в гостинице “Троицк”».
В пунктуации существует несколько типов подобных знаков препинания:
- «Елочки» или «Французские» они же типографические;
- „Лапки” или „немецкие”;
- “Английские двойные” и ‘одиночные’ (такой знак препинания редко употребляется в русской литературе и письме).
«Елочки» используются в основном для печати. „Лапки” – в текстах, написанных рукой человека. Существуют еще «компьютерные» или машинописные, в них рисунок открывающих и закрывающих кавычек совершенно не отличается друг от друга. Они набираются с помощью клавиатуры на компьютере.
В Microsoft Word по умолчанию используются французские и английские.
Как поставить елочки, лапки и другие кавычки с клавиатуры
Поставить кавычки на клавиатуре ноутбука или персонально компьютера при наборе текста в любой версии Ворд (в том числе 2010/2013/2016) или другом месте можно несколькими способами.
«Елочки»
В этом случае используется сочетание клавиш «Shift» + «2». Этот метод сработает, если раскладка на клавиатуре русская, а также когда нужны «Елочки»:
Есть еще один метод для печати этого знака. Способ не так часто практикуют, но его лучше тоже знать. Меняем раскладку на английскую и печатаем две буквы «ab», затем кликаем одновременно по кнопкам «Alt » + «Х ». Получится открывающий символ, а противоположный делается также, как и открывающий, но прописываем «bb ».
“Английские”
Если же печатаем на английском языке, то для выделения слова следует использовать «Shift» + «Э»:

<Одиночные угловые>
Чтобы сделать одиночные угловые кавычки следует придерживаться инструкции:
- изменяем язык на английский;
- зажимаем «Shift » и кликаете по букве «Б » — получится открытая угловая;
- для того, чтобы закрыть ее, зажимаем «Shift » и кликаем по кнопке «Ю »;
- затем меняем раскладку на русский и вписываем необходимое слово между ними;
- продолжаем набор текста.
Кавычки „лапки“
Такой вид нельзя установить с клавиатуры, только используя автозамену или ASCII код. Об этом поговорим далее.
Используем ASCII код
Для установки таких знаков можно использовать специальную таблицу символов, которых нет на клавиатуре. Ниже картинка и пояснение к ней.
Чтобы ей воспользоваться следует:
Внутри кавычек вписываются необходимые слова.
Символы в Word
В документе word кавычки можно установить еще одним способом. Во вкладке «Вставка» существует пункт «Символ
».
Он находится в правом верхнем углу сразу под пунктом «Уравнение».
Для использования этого способа необходимо:



Воспользоваться таблицей символов можно не только в Word, чтобы это сделать необходимо запустить ПУСК и перейти в Программы – Стандартные – Служебные
. В Windows 10 достаточно в ПУСКе найти раздел Стандартные.
Дальнейшее использование аналогично работе в Word.
Кавычки в HTML
Для html страниц используются отдельные мнемоники:
- « — «;
- » — »;
- &bdquo — „;
- &ldquo — “;
- &rdquo — ”;
- &lsquo — ‘;
- &rsquo — ’.
В HTML языке есть еще один тег. Благодаря ему весь текст, который будет заключен внутрь этого тега, обрамляется кавычками. Тегом является маленькая буква латинского алфавита «q».
А вид их будет зависеть от атрибута «lang», который будет введен в корне компонента HTML. Когда атрибут «lang» имеет такой вид – «lang=”ru”», на экран в конечном документе выведутся «елочки».
Помните, что все коды устанавливаются в то место гипертекстовой разметки, где они должны появиться в браузере. Многие браузеры не поддерживают
зависимость вывода определенных символов от атрибута. Рекомендуется использовать CSS верстку.
Использование автозамены – как поменять кавычки в Ворде
Для подобных знаков препинания можно сделать автозамену, чтобы не отвлекаться на переключение клавиатуры во время печати. Автозамена способствует увеличению скорости печати текста. Для этого необходимо воспользоваться инструкцией ниже:
- открыть страницу Word;
- кликнуть по вкладке «Файл» и перейти в пункт «Параметры »;
- в Параметрах кликнуть по «Правописание» и нажать на клавишу «Параметры автозамены »;
- в пункте «Автоформат при вводе», который увидите в открывшемся окне поставить галочку над строкой «Заменять при вводе прямые кавычки парными».
Хоть раз кавычки использовал каждый, кто работал в Word, но не все знают, что их существует несколько типов. По умолчанию текстовый редактор применяет английские “”, но существуют также немецкие „” и французские «». Именно последний тип чаще всего используется в России, однако, программа не всегда печатает их по умолчанию. Можно ли в таком случае поставить французские кавычки в ворде ?
Смена раскладки клавиатуры
В русской раскладке используются кавычки-елочки, в английской же применяются двойные. Таким образом, при написании некоторых слов придется чередовать раскладки, чтобы сохранить единый типографический стиль текста.
Если же после нажатия на Shift+2 кавычки-елочки не появляются, а вместо них печатается какой-то другой символ, то текущая раскладка, скорее всего, отличается от стандартной. Заменить ее можно, кликнув по иконке на приборной панели ПКМ и выбрав свойства.
Настройка параметров автозамены
Часто проблемы с написанием кавычек связаны с изменением настроек Word. Чтобы вернуть первоначальные параметры следует зайти во вкладку “Проверка правописания” и найти там пункт “Параметры автозамены”. Необходимо разрешить заменять одинарные кавычки двойными в пункте “Автозамена при вводе”. Если же и это не помогает, то придется вставлять их вручную.
Вставка символов
Это единственный способ как поставить кавычки в ворде , если первые два не помогли. Можно просто скопировать необходимые знаки из подходящего документа, но это не очень удобно, поскольку теряется текст из буфера обмена, проще воспользоваться специальными кодами. Необходимо зажать клавишу Alt, и в это время набрать на клавиатуре 0171 или 0187 для открывающейся и закрывающейся кавычки соответственно. Работает это, только при использовании Num Pad, кнопки из верхнего блока клавиатуры не подходят.
Также можно применить меню специальных символов, которое расположено в подпункте “Символы” меню “Вставка”. Если кавычек нет в быстром меню, то нужно нажать “Дополнительные символы”, и поискать их в категории знаков пунктуации. Делать это постоянно неудобно, поэтому лучше не пользоваться этим способом для вставки большого количества кавычек, но если трудно запомнить коды, то они вполне пригоден.
В программе Microsoft Word двойные кавычки, введенные с клавиатуры в русской раскладке, автоматически заменяются на парные, так называемые елочки (горизонтальные, если что). Если это необходимо, прежний вид кавычек (как нарисовано на клавиатуре) вернуть довольно просто — достаточно отменить последнее действие, нажав “Ctrl+Z” , либо же нажать закругленную стрелку отмены действия, расположенную в верхней части панели управления возле кнопки “Сохранить” .

Проблема в том, что отмену автозамены придется проводить каждый раз, когда вы будете ставить кавычки в тексте. Согласитесь, отнюдь не самое практичное решение, если вам предстоит набирать много текста. Еще хуже, если вы скопировали текст где-нибудь из интернета и вставили его в текстовый документ MS Word. Автозамена в таком случае не будет произведена, а сами кавычки по всему тексту еще и могут быть разными.
Далеко не всегда к текстовым документам выдвигаются требования касательно того, какие там должны быть кавычки, но уж точно они должны быть одинаковыми. Самое простое, да и просто верное решение в таком случае поставить необходимые кавычки в Ворде через функцию автозамены. Таким образом можно свободно заменить парные кавычки на двойные, как и проделать обратное.
Примечание: Если вам необходимо в тексте, где изначально были установлены двойные кавычки, произвести автозамену на парные, придется потратить немало времени и усилий, так как открывающиеся и закрывающиеся двойные кавычки одинаковы.
Если это необходимо, вы всегда можете отменить автоматическую замену двойных кавычек на парные в настройках MS Word. О том, как это сделать, читайте ниже.
- Совет:
Если ставить кавычки елочки в Ворде вам приходится значительно чаще, чем так называемые парные, параметры автозамены, о которых пойдет речь ниже, нужно будет принять и сохранить только для текущего документа.
1. Откройте “Параметры” программы (меню “Файл” в Ворд 2010 и выше или кнопка “MS Word” в более ранних версиях).

2. В окне, которое перед вами появится, перейдите в раздел “Правописание” .

3. В разделе “Параметры автозамены” кликните по одноименной кнопке.

4. В появившемся диалоговом окне перейдите ко вкладке “Автоформат при вводе” .

5. В разделе “Заменять при вводе” уберите галочку напротив пункта “прямые кавычки парными” , после чего нажмите “ОК” .

6. Автоматическая замена прямых кавычек на парные больше не будет происходить.

Ставим любые кавычки с помощью встроенных символов
Поставить кавычки в Ворде можно и через стандартное меню “Символ” . В нем есть довольно большой набор специальных символов и знаков, отсутствующих на компьютерной клавиатуре, но так необходимых в некоторых случаях.
1. Перейдите во вкладку “Вставка” и в группе “Символы” нажмите на одноименную кнопку.

2. В открывшемся меню выберите пункт “Другие символы” .

3. В диалоговом окне “Символ” , которое перед вами появится, найдите символ кавычек, которые вы хотите добавить в текст.
Совет: Чтобы долго не искать символ кавычек, в меню раздела “Набор” выберите пункт “буквы изменения пробелов” .

4. Выбрав понравившийся символ кавычек, нажмите на кнопку “Вставить” , расположенную в нижней части окна “Символ” .
Совет: Добавив открывающуюся кавычку, не забудьте добавить и закрывающуюся, конечно же, если они отличаются.

Добавляем кавычки с помощью шестнадцатеричных кодов
В MS Word у каждого специального символа есть свой порядковый номер или, если говорить правильно, шестнадцатеричный код. Зная его, вы можете добавить необходимый символ, не переходя в меню “Символы” , расположенное во вкладе “Вставка” .
Зажмите на клавиатуре клавишу “Alt” и введите одну из следующих числовых комбинаций, в зависимости от того, какие кавычки вы хотите поставить в тексте:
- 0171 и 0187 — кавычки-елочки, открывающиеся и закрывающиеся соответственно;
- 0132 и 0147 — палки, открывающиеся и закрывающиеся;
- 0147 и 0148 — английские двойные, открывающиеся и закрывающиеся;
- 0145 и 0146 — английские одинарные, открывающиеся и закрывающиеся.

Собственно, на этом мы можем и закончить, ведь теперь вы знаете, как поставить или поменять кавычки в MS Word. Желаем вам успехов в дальнейшем освоение функций и возможностей столь полезной программы для работы с документами.
Установка кавычек в тексте, казалось бы, что тут сложно, нажал на соответствующие клавиши, вот и все. В принципе это так, но что делать если при наборе текста выставляются «парные» кавычки, ну а нужные обычны ""прямые""?
Думаю каждому из вас известно, что составление какого либо документа есть свои правила форматирования, которые так же относятся даже к безобидным кавычкам. Казалось бы, что там страшного, если в тексте будет присутствовать кавычке не того типа, но нет, очень часто встречаются такие ситуации когда не правильно сформатированные документы отправлялись на доработку из-за одной несчастной кавычки.
В руководстве, с которым вы только что начали ознакамливаться, я вам попытаюсь в подробностях показать, как настроить и изменить нужный вид кавычек в Microsoft Word, ну и конечно же в прочих программах где потребуется их использование в тексте.
Какие существуют виды кавычек?
Что касается видов кавычек, можно сказать что их существует очень много, разного типа и вида. Тут я рассмотрю самые популярные их разновидности, которые обычно используются у нас.
- Французские кавычки, обычно их называют ёлочка - имеют следующий вид « »;
- Стандартные «прямые» кавычки;
- “Английские” кавычки, является одним из самых популярных вариантов кавычек при составление различных документов;
- „Немецкие“ кавычки, ещё одна разновидность, которая чаще других попадается на глаза;
- Также английского происхождения кавычки но уже в виде ‘одинарны’ кавычек. Используется редко, но всё же иногда можно встретить и их.
В общем, почти у каждой страны есть своя разновидность данного знака, но так как они у нас не распатронены, я думаю перечень на этом можно закончить и перейти непосредственно к тому, как изменить вид кавычек например с «ёлочки» на прямые, или наоборот.
Настройка нужного типа кавычек в Microsoft Word
Итак, сейчас рассмотрим ситуацию когда вам нужно вместо таких «» кавычек, поставить прямые.
Открываем Microsoft Word и переходим к пункту, в верхнем меню, «» — «».


Теперь, справа выбираем «Правописание », а слева « автозамены ».

В окне автозамены кликаем по вкладке «Автоформат при вводе » и убираем отметку с пункта «Замена прямых кавычек на парные».

В результате мы получим следующее, при вводе теперь будут устанавливаться исключительно «прямые» кавычки. Но учтите, что в документах, которые были созданы ранее все кавычки останутся в таком виде как и были установлены ранее.
Если же вам наоборот потребуется вместо прямых сделать ёлочку, тогда пройдитесь по тем же пунктам и поставьте галочку обратно, при этом не забыв сохранить изменения.
С этим понятно, теперь давайте разберемся с английскими вариантами кавычек. Если вам вдруг понадобился один из этих видов, я рекомендую воспользоваться символьной вставкой.
Для того, что бы туда попасть следует перейти на вкладку «Вставка» – «Символы» – «Другие символы».



Например, это мы сделали для открывающейся кавычки, соответственно на закрывающуюся кавычку таким же образом назначаем другое сочетание, например «Ctrl+2». после чего мы сможем ставить необычные кавычки с помощью клавиш «Ctrl+1 и 2».
Как изменить вид кавычек в Libreoffice
Возможно данный вид офисного программного обеспечения не на столько популярен как Word, но все здесь изменить тип кавычек проще простого.
Опять же, по умолчанию настройки установлены так, что вместо прямых кавычек ставятся двойные.
Но, что нужно сделать если мы хотим поменять все наоборот.
Идем в «Сервис» – «Автозамена» – « Параметры автозаменны...».
В этом окошке идем на вкладку «Национальные», где чуть ниже есть колонка двойные кавычки с пунктом «Заменить», который отмечен галочкой. Убрав эту отметку вы отключите автозамену кавычек и получите желаемы результат.

Соответственно если вы наоборот хотите получить «двойные» кавычки поставьте галочку обратно и закройте окно сохранив изменённые параметры.
Если правила форматирования документа требуют английские или немецкие кавычки, нам следует поступить следующим образом.
Опять заходим в настройки автозаменны в туже вкладку «Национальные».

Далее, оставив галочку заменить, кликаем по «Открывающей кавычке», должен появится огромный набор символов, в котором мы находим подходящий и выбираем его, так же поступаем и с «Закрывающей кавычкой», выбрав при этом конечно же соответствующий символ закрывающей англ. или немец. кавычки.

Правда легко? Не надо заморачиваться с кучей клавиш, как это было в Microsoft Office.
Меняем тип кавычек в программах не офисного типа
С офисами всё понятно, но как быть если мне нужно изменить тип кавычек в другой программе, которая не относится к офисному пакету но позволяет, например, набирать тексты или что-то подобное.
В свое время, с такой проблемой столкнулся и я сам. Я нашел программку в которой я набирал статьи для блога, но наступило то время когда мне понадобилось изменить тип кавычек. Сначала я в этом не увидел проблемы. Просто зашел в настройки и установил галочку на пункт, который позволил бы мне изменить кавычки.
Но, не тут то было, продолжив набор текста, я заметил, что ничего не изменилось, я конечно же начал проверять настройки, мало ли, может случайно обратно убрал отметку, но нет, все было на месте. Получается, что пункт в настройках отвечающий за это был, но он попросту не работал. Выход из этой ситуации я нашёл в раскладки Ильи Бирмана.
Всё, что нужно сделать это скачать её и установить себе на компьютер, а дальше воспользовавшись примером, где какой символ находится, устанавливаем нужный вид кавычек. Правда делать всё это нужно с помощью правой клавиши «Alt».

В принципе все пояснения и скачать непосредственно раскладку вы сможете на странице Ильи . В общем, все очень удобно и просто, рекомендую, а главное всё это бесплатно.
Ок, в принципе я все изложил, что хотел. Чуть не забыл у меня есть ещё одна хорошая рекомендация для вас, обязательно, слышите обязательно присоединяйтесь к нам в
Квадратные скобки – это один из специальных символов, который применяется в различных сферах: математике (для записи координат вектора), физике и химии (для записи комплексных химических соединений), литературе (для записи транскрипции, вставки в цитату авторского текста), программировании и прочих. Этот символ считается парным, то есть, его нужно открыть, а потом закрыть.
Как поставить квадратные скобки на клавиатуре.
Давайте рассмотрим, как поставить скобки на клавиатуре. На обычной клавиатуре квадратные скобки размещены на кнопках, которые соответствуют русским буквам «х » и «ъ ». Для того чтобы открыть квадратную скобку, необходимо перейти в английскую раскладку и нажать на клавишу «х». Соответственно, для закрытия скобки, нажимаем на «ъ» тоже на английском языке. Это самый простой способ, как сделать квадратные скобки на клавиатуре.
Таблица символов.
Теперь рассмотрим еще один вариант как поставить квадратные скобки. Пользуясь этим способом, можно поставить не только квадратные скобки, но и много других символов. Нажимаем «Пуск», выбираем «Все программы», заходим в папку «Стандартные», далее «Служебные» и открываем «Таблица символов». Вот они, заветные квадратные скобки. Чтобы вставить скобки в ваш текст, выделите символ и скопируйте, а потом с помощью сочетания клавиш «Ctrl+V» добавьте его в нужное место.
Офисные программы.
При необходимости отобразить квадратные скобки в офисных приложениях (Word,Excel, Open Office), необходимо на панели инструментов выбрать меню «Вставка», затем «Символ», нажать на квадратные скобки и «Вставить». 
Простой способ.
Ну и наконец, рассмотрим самый незамысловатый способ. В поисковую систему вводим слова «квадратная скобка» и копируем предложенный символ. 
В завершение дам вам один совет. Если вы написали много листов текста, и использовали при этом другие скобки, а вам необходимо поставить квадратные, то не обязательно все исправлять вручную. Нужно открыть строку поиска нажатием клавиш «Ctrl+F» и пишем туда символ, который вы ставили, а в строку «Замена» — тот символ, который вам нужен, в нашем случае это квадратные скобки. И нажимаем «Ок».