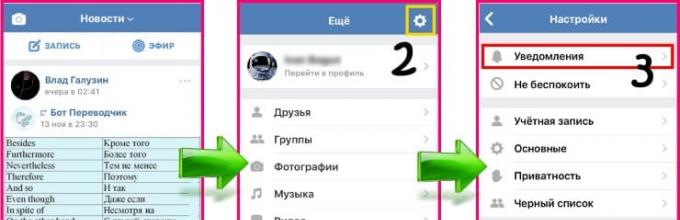Functional social network designed to make users feel comfortable. Notifications are provided so that the profile owner can receive information about ongoing changes and news. This is very convenient because it allows you to avoid constantly visiting your account to view updates. If VK notifications do not arrive, then the cause of such problems should be established.
IN technical support Owners of Meizu, Xiaomi and Apple (iPads and iPhones) are most likely to deal with the problem. The reason is failures of push notifications responsible for iOS applications. Some owners of personal profiles have learned to troubleshoot problems themselves:
- Log in to the system again.
- Uninstall the application and install it again.
This method does not help everyone, but most managed to solve the issue this way. It is best to contact customer technical support to determine the true dysfunction and take steps to combat it.
VKontakte notifications stopped coming to Android
If VKontakte notifications do not arrive on your mobile device, you should check whether the function is enabled in the social network profile and on the device itself. To check the settings on Android:
- Go to the “On the Lock Screen” section.
- Activate the “Show notifications” option.
Most often, the system begins to work unstable after installing updates. It is recommended to manually recheck the settings each time so as not to remain unnotified. Standard updates disrupt settings, requiring additional manipulations from users. This issue will be resolved soon.
VKontakte notifications do not work on iPhone Post
There are notifications in the application itself, but the user does not receive them when the application is closed. This is not about shortcomings of the developers of the social network, but about incorrect settings of the mobile device. The reason is the server. Correct operation occurs only after all necessary adjustments have been made.
The developers are taking measures to eliminate existing problems. Among the main recommendations is the installation of current versions of the program. If all of the above adjustments fix the problem only temporarily, then the problem lies with the server.
Notifications do not arrive in VK in Safari
When you first log into a social network through a browser, you must agree to receive notifications, having previously indicated which of them will give notifications. For correct operation you should use latest version. It is recommended to enable automatic updates to ensure the system works correctly.
The reason is a system failure that was not initially foreseen. The solution to this issue is simple:
- Set the correct time zone and time. Incorrect data negatively affects the operation of notifications. To change the parameters, go to the “Settings”, “Auto-detection of time and time zone” section. Select the time zone and date. Reboot the mobile device.
- Enable the “Show Contents” function. Go to “Settings” in the “Protection and blocking” subsection. Select "Show content". In the “Notifications” section, check the connection of the device you are using. If necessary, activate the switch.
- Disable "Background data limitation". Go to the “Options” section and disable active restrictions. After this, notifications will arrive both when Wi-fi is turned on and when you have a mobile Internet connection.
- Turn off energy saving. If the battery is low, many mobile devices activate a power-saving mode. Some applications can be deactivated, including VKontakte.
If notifications stop coming, you should determine the reason and take appropriate measures. If one method does not work, then you should try others.

Why don’t I receive notifications in VK on my computer?
When using the social network on a PC, some account owners also experience problems. More often we're talking about about malicious software that can be infected when opening an advertisement. It's best to play it safe by installing an antivirus.
- In the “Settings” of the browser, go to the “Clear history” section.
- Restart your PC and check the functionality of the application.
If the problem is not resolved, then you need to go to “Settings” in your personal profile, go to the “Alerts” subsection and check the notifications that are necessary from the proposed list.
How to make VK notifications arrive
First, you need to find out why notifications are not coming to VK, and then follow the steps described above. If this does not help solve the problem, it is recommended to clear the list of previously received alerts:
- Go to "Settings".
- Click "Clear Answers".
- Select the item that shows a magnifying glass.
- Clear history by specifying a time period.
You can ask the developers of the social network why notifications are not coming to VK on your phone. Company employees will diagnose and take measures to eliminate the problem. If necessary, the user will receive step by step guide to enable notifications.
If VKontakte notifications do not arrive on Android or iPhone, then there are reasons for this. First, you need to check whether notifications are connected, and then look at other causes of problems if notifications do not start arriving. Some users don't want to deal with all the intricacies, so they contact customer support directly. The developer promises to fix system crashes soon.
All instructions are written based on Android 6.0.1. Due to the variety of versions of this OS, some functions or interface elements on your gadget may differ or be missing. But general principles for most Android devices they are approximately the same.
Do Not Disturb Mode
Using this mode, you can quickly switch between different notification receiving profiles. The first is called “Complete Silence”, this is a completely silent profile. The second - “Alarm only” - as the name implies, only passes alarm signals. And within the third profile - “Important only” - you will hear both alarm sounds and notifications, but only from selected contacts and programs.

You can switch between sound profiles using special buttons on the notification panel. Depending on the Android versions the panel contains either all three buttons with profile names, or one of them, and the rest appear after clicking on the first one.


A link should be displayed next to the profile buttons to quickly navigate to the settings. By clicking on it, you can select contacts and other options for the “Important Only” mode. In addition, in the settings you can set rules (start and end times, days of the week, etc.), according to which the system will switch profiles automatically.


Thus, Do Not Disturb mode allows you to instantly adapt your smartphone to current circumstances. For example, you have started an important meeting - lower the notification panel, turn on the “Complete Silence” mode and calmly participate in the process. And with the rules you have configured, the device itself will turn off notifications in work time, and during free hours, on the contrary, it will turn on notifications.
Lock Screen Notifications feature
With this feature, you can customize how notifications appear on your lock screen. It is usually located in the system settings section related to notifications.


The system offers a choice between three modes: “Show notifications in full”, “Do not show notifications” and “Hide personal information”. The names of the first two options speak for themselves. The latter means that the contents of received messages will not be displayed on the lock screen. Outsiders will only see a message like “new notification” and that’s it.
Turn off lock screen notifications or hide their personal information if you're worried someone else might read your messages.
Custom notification settings
The settings listed above are global, that is, they affect notifications from all installed programs.
But you can also manage notifications for each program individually. To do this, you need to open system settings and go to the notifications section. There should be an item called “Application Notifications” or something similar. By clicking on it, you will see a list of all installed programs. By selecting any of them, you can configure its notifications.


The system allows you to block all notifications of the selected application, designate it as important, hide personal information and allow it to briefly display pop-up notifications on top of other programs.
As you can see, using individual settings you can, for example, block notifications only from the most intrusive programs or remove the contents of correspondence in the selected messenger from the locked screen.
There are several unnecessary notifications on Android, how to turn them off. Tell me how to connect the new ones?
Answers (2)
- V general settings phone, go to the application subsection;
- Click on the item of the program whose notifications you want to turn off;
- uncheck the box next to enable “show notification”;
- Click “ok” in the window with a warning that you can skip updates.
- pull the curtain down;
- click on the notification and hold your finger on it until the application information window “app info” appears;
- Click on it, after which the program settings will appear;
- uncheck the box as described above.
On devices with version 5.0 and higher, innovations are provided - there is a notification on the lock screen, more precise settings. In addition, in Lollipop you can make notifications on Android silent.
Changing alerts on a phone or tablet of this version is done like this:
- click on the volume carriage, a volume control scale and three points will appear, one of which you need to select;
- “all” - the mode is enabled in which notifications will appear and be accompanied by sound;
- Another option is “do not disturb” - in this case, notifications will only be visible without sound. In this mode, the notification sound is turned off;
- The most convenient mode is “important”, before using it you need to set up notifications on Android.
To eliminate unnecessary system messages:
- open device settings;
- go to the sounds and notifications section;
- go to the application notifications subsection;
- A list of applications will appear, tap on the one you need;
- Click on the switch in the block item.
To completely turn off Android notifications you need to:
- in the sounds and notifications section, tap on the item on the locked screen;
- a window will appear;
- In it, select “do not show notifications”.
On Android, just like on devices with other operating systems, push notifications are used - small messages that are displayed at the top of the screen, and the application does not have to work in the background. This mechanism reduces the load on RAM.
An easy way to turn off notifications on Android:

If it’s difficult to figure out which application the notifications belong to, then do this:

The notification panel is an integral part of any operating system. Android OS is no exception. These notifications display all incoming events for the device owner, which also include reminders to download or update programs. Among the huge number of such messages, it is very difficult to track and see what is really important to you. Therefore, to keep the notification panel clean, you need to know how to disable notifications on Android.
Notification of incoming events on operating system Android
Setting alerts on and off has become easier since the release of Android 4.1. Now the user just needs to go to the “Settings” menu, select “Applications” (or “Application Manager”) and the “All” tab. In the list that appears, go to the programs or games whose pop-up windows you want to get rid of. To do this, tap on the selected application and uncheck the “Enable notifications” item, after which the system will display a window where you will need to confirm your choice. But this technique and the operation of the notification screen have changed quite a bit with the fifth system update.
In general, I made a significant number of changes to the system. This also affected the notification panel. It has become more flexible, customizable and also convenient. Let's see what innovations it brought us a new version and how to work with them.
Lock screen
With the arrival of the update, users noticed that all notifications were displayed on the Android lock screen. We will not talk about the convenience of this opportunity. But we’ll tell you what manipulations you can now perform:
- If you double-click on the window with incoming information, the corresponding application will open.
- To remove an unread message, just swipe in any direction.
- Pull down the alert window and it will give you a more expanded version showing Additional information and functions.
- Holding your finger on the window for a long time will give you the opportunity to open a context menu with options.

Now these buttons let you do more than just zoom in or out. Completely new options and features have been added to this menu, which will undoubtedly be useful to any user. They allow you to switch between alert modes:
- “Do not disturb” - all incoming reminders and messages will be silent.
- “Important” - you will receive only important messages from programs, the list of which can be adjusted. In general, when you turn it on, you will see a settings tab. In them you can change the operating time of the mode. Moreover, there is a special tab that allows you to configure this mode with maximum flexibility.
- “Everything” is the standard operation of the device.

To fine-tune the information windows, just go to the section specially designated for this. It is located in the Settings menu of your device. In it you can, for example, remove notifications on, open the possibility of notification for programs, and change the list of blocked applications. Another very interesting feature is that in the menu of a separate application you can optionally select the command:
- Do not show notifications from this application, thereby completely getting rid of the program's notifications.
- Or show them at the top of the list, including when only important notifications are allowed.

There are enough settings in the notification panel. It's worth paying some attention to them.
Now you have seen how many opportunities it has opened up for users who have learned to customize notifications “for themselves.” And if there is an unread message, you know how to remove it.
Greetings!
The social network VK is full of life around the clock, users correspond with each other, post photos, etc., in general, they are socially active. And it would be great if you received notifications that, one way or another, affect you directly or indirectly. For example, you can be tagged in a photo, sent you a private message, posted a message addressed to you on your wall, a comment on your photo/video, a “Like” mark, and so on.
And this opportunity not only exists on VK, but it is also possible to fine-tune it in order to receive only notifications that are really important for you personally and through a convenient channel (SMS, Email, notifications in the browser, VK mobile application).
Let's start looking at the process of opening the settings section, where notifications are directly configured and what and how can be flexibly configured there.
Opening and setting up notifications and alerts from VK

As we can see, the alert settings in VK are really extensive. But that is not all. It’s worth talking about another interesting type of message - instant notifications about incoming personal messages, which you will see on your desktop even if the browser is minimized or the tab with the VK website is completely closed.
To enable these alerts, you must go to the section Messages and there at the very bottom, hover over the gear symbol. In the menu that appears, select the item Enable browser notifications.

You will be asked for your browser's permission to display instant notifications - confirm.
It is worth saying that not all browsers support this feature - Google Chrome, Yandex Browser, Opera, Mozilla Firefox, Microsoft Edge support, but, for example, Internet Explorer No.
Be sure to try, if anything, you can disable this type of notifications in the same menu.
And that's all. Now you will always be aware of what is happening on VK, directly affecting your page on this social network.